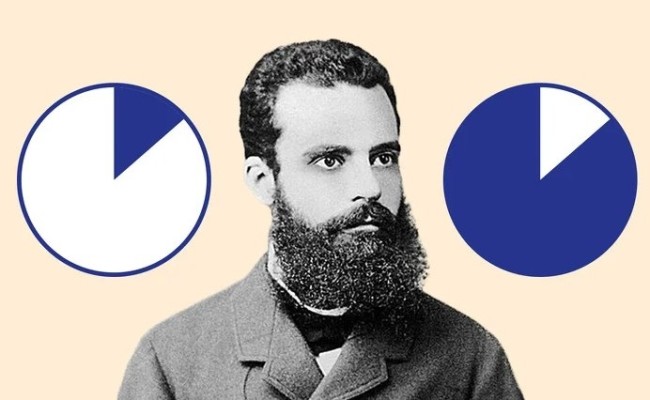Хотите создать Гугл Документ, но не знаете, с чего начать работу? Если вы пока не знакомы с тонкостями работы онлайн-офиса – самое время научиться. Поверьте, здесь столько классных возможностей! Очень скоро вы будете удивляться, как раньше обходились без этих инструментов.
Особенности сервиса
Что это за программа Google Docs и как ею пользоваться? Это многофункциональный онлайн-офис — текстовый редактор с огромным количеством дополнительных функций. Является частью Диска, интегрирован в облачное пространство. Именно здесь вы можете создавать текстовые файлы и папки с Гугл документами.
Вы можете работать через браузер (лучше всего пользоваться обозревателем Chrome), также есть совершенно бесплатное десктопное приложение для Windows и macOS. Кроме того, редактор представлен на мобильных платформах – бесплатную же версию можно найти в Google Play и App Store.
Еще немного о том, что это за Гугл Докс. Сервис работает в режиме онлайн, но вы можете пользоваться всеми функциями даже оффлайн, без подключения к интернету. Как только вы снова сможете подключиться к сети, внесённые правки моментально будут сохранены в облачном хранилище! Невероятно удобно, работайте в любое время в любом месте.
Где работать – на компьютере или смартфоне, решать вам. Мы же готовимся создать документ в Гугл Док. Давно пора научиться работать с файлами! Поверьте, это очень удобно и легко.
Как создать?
Создать документ Гугл Докс вы можете несколькими способами – просто выбирайте удобный.
1. Через свое облачное хранилище. Заходите на Диск, который объединяет в себе все сервисы – и нажмите на кнопку «Создать» наверху слева. Иконка отмечена значком «+». А затем просто выберите нужный тип файла из списка!
2. Через главную страницу сервиса. Просто перейдите по ссылке и нажмите на иконку «Пустой файл», если вы хотите начать работу над новым документом.
Как создать Гугл Документ – разобрались! Давайте теперь поговорим о доступных опциях, ведь вы можете не только печатать текст, но также делать многое другое.
Основные функции
Во многом готовый файл покажется вам похожим на известный всем Microsoft Word. Это такой же текстовый редактор, который можно использовать в самых разных целях. Просто набрать заметку, печатать рабочие документы, создавать учебные файлы и многое другое.
Как создать Google Документ, вы уже знаете. Заходите в новый, созданный вами файл, будем разбираться, какие опции доступны пользователю.
Разумеется, вы можете управлять файлом из дискового пространства – перемещать его, переименовывать и делать другие действия. Гугл Докс – это многофункциональный сервис, являющийся частью Диска (облачного пространства). Все созданные вами файлы хранятся именно здесь. А сейчас мы поговорим о ваших возможностях в рамках одного конкретного открытого документа.
Обратите внимание на верхнюю панель слева:
- нажмите на название, чтобы переименовать;
- кликните по звёздочке, если хотите добавить док в избранные;
- нажмите на папку, чтобы переместить файл в другое место;
- кликните по иконке облачка, чтобы увидеть текущий статус.
Обратимся к верхнему правому углу, чтобы разобраться, как создать Гугл Документ с общим доступом. Иконка «Настройки доступа» очень важна, особенно, если вы планируете работать совместно с другими пользователями.
Нажмите на эту кнопку, чтобы открыть дополнительное меню. Теперь вы можете открыть доступ конкретным людям или группам – это позволит вместе работать над файлом. Ведь Гугл Документы – это сервис для взаимодействия с другими! Чтобы поделиться данными, разрешить кому-то вносить изменения или оставлять комментарии, можно просто скопировать ссылку. Данные из буфера обмена затем пересылайте нужным пользователям удобным способом.
Рядом значок сообщения – тут будет отображаться история комментирования (то есть внесения правок в соответствующем режиме).
Кстати, если нажмёте на кнопку «Последнее изменение…», сможете посмотреть историю версий файла.
Важное уточнение о том, что это за Google Docs. Когда вы работаете в рамках текстового редактора, вам не нужно переживать о сохранении внесённых данных. Ежесекундно система сама сохраняет изменения, которые производятся в файле! Не переживайте, ни одна буква и цифра не будут потеряны.
Текстовый редактор
Мало создать Гугл Документ онлайн, нужно заполнить его данными! Разумеется, в основном вы будете печатать текст, но есть и другие возможности. Например, можно использовать ввод текста голосом. Давайте быстро пройдёмся по другим доступным опциям!
Введённый текст можно редактировать так:
- менять шрифт, его размер и стиль (добавлять подзаголовки и заголовки);
- можно выделять слова цветным маркером;
- пользуйтесь возможностями форматирования – жирный, курсив, зачёркнутый, подчёркнутый;
- меняйте выравнивание (несколько вариантов), добавляйте отступы в абзацах;
- регулируйте интервал между абзацами;
- составляйте нумерованные/маркированные списки.
А еще добавляйте гиперссылки (просто выделите слово и вставьте ссылку) и изображения.
Все опции находятся наверху, на панели быстрого доступа – иконки понятны интуитивно.
Все это Google Docs!
Небольшой полезный бонус. Воспользуйтесь сочетанием горячих клавиш, чтобы открыть меню с командами:
- на Windows Ctrl + /;
- на macOS – Command + /.
В меню быстрых клавиш вы увидите, сколько разных функций доступны буквально по щелчку. Если вы не знаете, где искать тот или иной инструмент, просто введите название и получите комбинацию горячих клавиш!
Хотите создать в Гугл Документах документ Word онлайн? И такая возможность у вас есть – два сервиса плотно связаны друг с другом. Если вы скачаете файл на устройство, сможете без проблем открыть его в редакторе Microsoft Word, ведь он имеет соответствующий формат. И наоборот, смело загружайте на Диск Word-файлы, они будут доступны для редактирования.
Дополнения
Что интересно, вы можете не просто создать Гугл Докс, но и подключить к нему самые разные дополнения. В каталоге масса дополнительных приложений – таблицы, графики, редакторы кода, калькуляторы… Всего не перечислить!
Найдите вкладку «Дополнения» на верхней панели и нажмите на значок «Установить».
Посмотрите, какие позиции представлены во встроенном каталоге, можно искать вручную или через поисковую строку. Выберите понравившиеся и подключите за пару секунд!
Пользоваться допами можно прямо из редактора.
Еще немного поговорим о том, как создать документ в Гугл Диске, наполнить его содержимым и сохранить. Вы уже написали нужный текст, создали ссылки, добавили картинки или сделали что-то другое.
- Нажмите на вкладку «Файл» наверху;
- из появившегося меню выберите пункт «Скачать», если хотите загрузить док на устройство.
Также загрузить готовый файл можно из основной области хранилища на Диске.
Создание Гугл документа зависит только от вас – вам добавлять текст или другие данные. Вам решать, какие возможности форматирования и настройки применять, что редактировать. Вы познакомились с основными функциями, теперь можете начинать ими пользоваться!
Объяснили, что такое Гугл Документы и как ими пользоваться, как работать в рамках сервиса, создавать и редактировать файлы. Даже если на первый взгляд инструменты кажутся сложными, вы быстро научитесь ими управлять. Все интуитивно понятно и разработано специально для удобства миллионов пользователей!