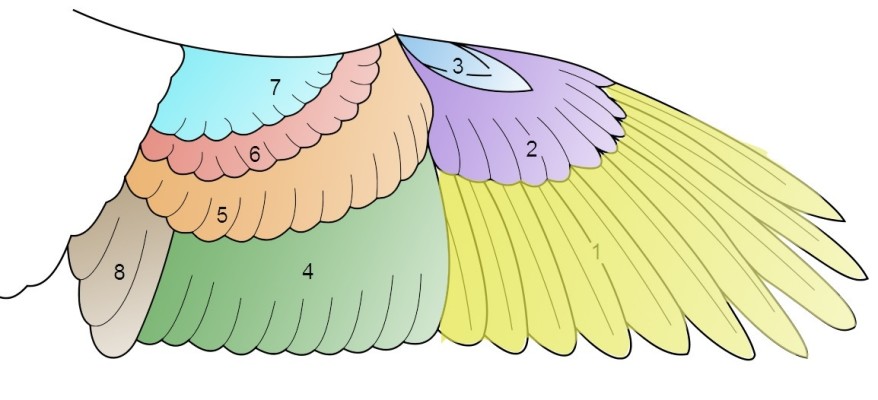Пора разобраться, как создать папку в Гугл Документах – ведь невозможно работать в беспорядке! Если вы категоризируете все файлы, будет гораздо удобнее. Легко сможете находить нужное, если распределите данные по определённым разделам. Давайте попробуем?
Десктопная версия
Что важно знать о том, как создать папку в Гугл Документах. Этот сервис существует в рамках Диска и прочно интегрирован в систему. Поэтому у вас не получится заводить отдельные директории только в сервисах «Документы» или «Таблицы». Все файлы будут храниться в едином облачном пространстве. Иными словами, пользоваться мы будем именно Диском.
Мы не только объясняем базовые действия в Гугл Диске, но и рассказываем про дополнительные функции, которые ускоряют работу. Вы знали про голосовой ввод в Гугл доке?
Первый шаг – открываем хранилище. Скоро перейдем к тому, как создать папку в Google Docs, но сначала авторизуемся в своём профиле, если не сделали этого ранее. После входа в учетную запись можно приступать к сортировке данных!
- Нажмите на большой значок «+» наверху слева.
- Появится небольшое меню. Мы хотим создать папку в Гугл Докс, поэтому нажимаем на первую, одноименную кнопку.
- Вводим название (можно пропустить этот шаг и переименовать директорию потом).
- Подтверждаем действие кликом по соответствующей иконке, можно просто нажать Enter.
Вот как в Google Docs создать папку – посмотрите на экран, новая директория появилась в нужном разделе. Все так просто!
Внутрь вы можете поместить любые нужные документы. Можно открыть директорию и начать создавать новые файлы внутри, можно выделить уже существующие доки и перетащить их.
Возможности
Теперь давайте посмотрим, какие еще возможности доступны пользователю. Как создавать папки в Гугл Документах – научились, пора научиться с ними работать. Для начала нужно выделить директорию щелчком курсора, тогда на верхней панели появятся иконки быстрого доступа.
1. Значок в виде скрепки нужен, чтобы поделиться ссылкой на хранилище.
- Вы можете настроить совместный доступ, чтобы работать вместе с другими пользователями;
- можно просто скопировать адрес директории и отправить его другим людям (если нужно поделиться данными).
2. Иконка в виде человечка, по сути, выполняет те же самые функции. Можно быстро открыть совместный доступ или поделиться правами на просмотр/редактирование/комментирование.
3. Символ корзины не оставляет места для размышлений. Узнали, как создать папку Гугл Докс – важно разобраться, как ее удалить, если она больше не нужна.
4. Под значком «Еще» с тремя точками находится масса разных опций.
- Открыть с помощью другой программы;
- добавить ярлык на Диск;
- переместить;
- добавить в помеченные (иными словами, отметить звёздочкой, сделать избранным), удобная функция для быстрого доступа;
- переименовать;
- изменить цвет (позволяет настроить собственный рубрикатор по темам);
- скачать (загрузить на устройство);
- показать свойства (просмотр подробной информации).
Надеемся, стало понятнее, как упорядочить данные на Диске. Скорее сделайте пару новых директорий и рассортируйте накопившиеся документы! Это как когда вы создаёте оглавление в Гугл доке — так же удобно сразу найти необходимую информацию.
Мобильное приложение
Не будет открытием, что и в мобильной версии нам придется работать в облачном хранилище. Нужно скачать приложение Drive. На Андроиде оно почти всегда предустановлено, для Айфона есть бесплатная версия в AppStore.
Итак, как в Гугл Докс создать папку на смартфоне? Легко!
- Заходим в приложение;
- нажимаем на большой значок «+», он находится на основном экране справа;
- выбираем, что именно хотим сделать, через открывшееся окно.
Завершающий этап – задать название и подтвердить сохранение. Через секунду вы увидите новенький раздел на экране!
Теперь перейдем в меню просмотра файлов и найдем там название свежей директории. Пока внутри пусто, но вы можете нажать на «+», чтобы загрузить новые файлы или перенести уже существующие.
Если кликнете по трём точкам наверху, получите доступ к остальным функциям. Можно переименовать, переместить, настроить доступ, поменять цвет и многое другое.
Поиск по вложенным файлам осуществляется через значок лупы, он также находится на верхней панели.
Научили вас тому, как создать папку в Гугл Документах – пользуйтесь! Давно пора распределить все скопившиеся файлы по категориям, навести порядок. Ведь так гораздо проще и приятнее работать, учиться, хранить нужную информацию!