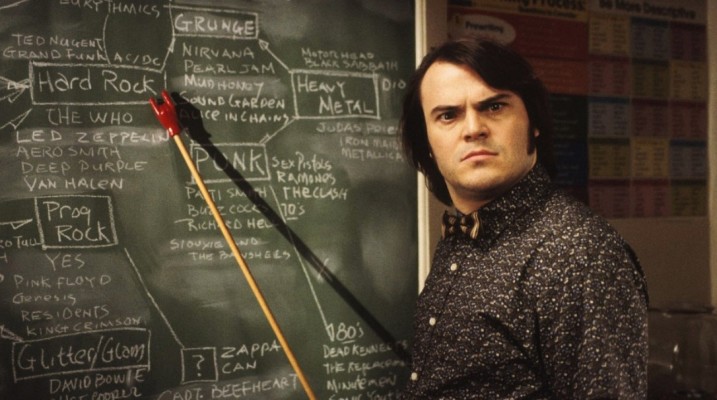Вы уже знаете, как записать конференцию в Zoom на компьютере, чтобы потом снова посмотреть трансляцию? Эта опция пригодится каждому пользователю, особенно, если вы участвуете в длительных встречах, где обсуждаются важные вопросы.
Кто может сохранить видео?
Записать видеоконференцию в Zoom можно даже в рамках бесплатного базового тарифа – это отличная новость! Ведь порой запомнить всю информацию, прозвучавшую на встрече, просто невозможно! Особенно, если речь идет о рабочих собраниях или учебных лекциях… Материалы хочется иметь под рукой для дальнейшего изучения.
Опция бесплатна и доступна каждому, но с небольшой оговоркой. По умолчанию только организатор встречи может воспользоваться этой функцией и сохранить видео беседы в виде локального файла.
А как записать конференцию в Зум рядовому участнику? Такое тоже возможно, но предварительно вам нужно заручиться согласием организатора! Если он даст права на «съемку» трансляции, вы получите возможность сохранить видеофайл.
Кроме того, вы можете попросить видео у организатора после завершения встречи – он просто отправит готовый файл, который без проблем сохраняется в любом нужном вам месте.
Можно записать видеозвонок в Телеграмме, как это сделать? Ответ уже ждет вас по ссылке.
Как начать запись?
Давайте ответим на главный вопрос – как записать конференцию в Zoom, что необходимо делать? Все очень легко, даже если вы начинающий пользователь, все равно ничего не перепутаете.
- После начала встречи найдите на нижней панели доступ к дополнительным функциям, а там кнопку «Записывать на этот ..»;
- Нажмите на нее – все участники увидят и услышат предупреждение о том, что началось сохранение трансляции.
Вот и все! Файл автоматически сохранится, когда вы завершите встречу. Если хотите, можно будет поставить съемку на паузу или остановить ее до завершения разговора – вместо круглой кнопки на нижней панели появятся соответствующие значки.
Помним о том, как в Зум записать конференцию не организатору – доступ к этим функциям появится у вас, когда модератор встречи наделит вас соответствующими полномочиями.
Обратите внимание! Если новые пользователи присоединяются к трансляции, когда вы уже ведете съемку, они получат текстовое оповещение об этом. И смогут выбрать, согласны ли участвовать в такой встрече – или стоит сразу покинуть ее.
Как дать права?
В этой части обзора логично разобраться, как дать участникам права, разрешающие записать Zoom конференцию на компьютере или телефоне. Напоминаем, что сделать это может только организатор!
Работать будем, когда встреча начнется – находим на нижней панели иконку «Участники» и нажимаем на нее:
- Справа появится дополнительная вкладка, где перечислены все подключенные пользователи;
- Находим того, кому хотим расширить права и жмем на кнопку «Подробнее» рядом с его именем;
- В открывшемся меню вы увидите кнопку «Разрешить запись видеоконференции Zoom»;
- Просто нажмите на нее!
Пользователь с расширенными полномочиями получит соответствующее уведомление – и сразу сможет нажать на значок на нижней панели, чтобы сохранить себе локальный файл.
Позже вы аналогичным образом можете запретить пользоваться функцией. Напротив имен участников, которые сохраняют трансляцию, появится значок в виде красного кружочка.
Очистить Яндекс.Диск просто! Читай инструкцию, как это сделать — здесь.
Как активировать опцию?
Основное о том, как записать Зум конференцию с компьютера, вы уже знаете – но есть еще кое-что! Не забывайте, что сначала опцию нужно активировать в настройках программы – она может быть отключена.
- Откройте веб-версию мессенджера и войдите в свою учетную запись;
- Перейдите в свой профиль и найдите на панели слева вкладку «Настройки»;
- Откройте подраздел «Запись»;
- Ищем параметр «Локальная запись» и убеждаемся, что тумблер напротив переведет в активное положение.
Теперь главная функция включена, можно работать! Но не забывайте, что мы уже обсуждали вопрос, как записать конференцию в Zoom участнику.
Если в дальнейшем вы хотите давать пользователям разрешение на сохранение видеотрансляции, стоит сразу поставить галочку в соответствующем пункте.
Чуть ниже есть параметр «Автоматически», вы можете активировать его, если хотите, чтобы фиксировались вообще все проводимые вами встречи.
Идем дальше: перед нами настройка уведомлений для клиентов десктопной и мобильной версии. Обязательно выберите, кто будет получать оповещение о том, что вы решили записать видеоконференцию в Зуме.
Не выходите из профиля! Найдите на панели слева вкладку «Записи», внутри перейдите к разделу «Локальные». Здесь будет отображаться информация о последних сохраненных файлах с указанием времени, папки загрузки и иными важными данными.
Дополнительные настройки
Последнее о том, как записать Зум конференцию со звуком и сохранить файл! Есть парочка параметров, которые не стоит упускать из вида. На этот раз нужно открыть десктопное приложение, нажать на свой аватар наверху справа и перейти на вкладку «Настройки».
- Находим в меню слева иконку «Запись»;
- На экране справа появится нужная информация – смотрим папку загрузки и меняем ее при необходимости;
- Разрешаем или запрещаем запрос папки сохранения (если включите эту опцию, сможете каждый раз выбирать, где будет лежать файл).
И еще несколько опций, позволяющих сделать запись видеоконференции в Zoom, которые можно включить или отключить:
- Аудиодорожка для каждого участника (для первых восьмидесяти выступающих)
- Оптимизация для стороннего видеоредактора
- Добавление временных меток
- Сохранение при включенной демонстрации экрана
- Сохранение временных файлов
А как в Зуме записать конференцию на компьютер, если организатор отказал вам в соответствующих правах? Тогда вы можете воспользоваться сторонними программами для скринкаста – в сети масса бесплатных и платных вариантов.
Но мы должны вас предостеречь – вы обязаны предупредить организатора о том, что задумываетесь, как записать конференцию в Зуме сторонними средствами. Транслируемое видео обладает авторскими правами, может содержать материалы, принадлежащие конкретному человеку. Вы просто не можете пользоваться чужим контентом! Это нарушение этического кодекса и некоторых норм закона.
Вы узнали все о том, как записать конференцию в Zoom на компьютер – надеемся, все получится в роли организатора или обычного пользователя. А если заинтересуетесь, как сохранить файл в мобильной версии – читайте другой наш обзор!