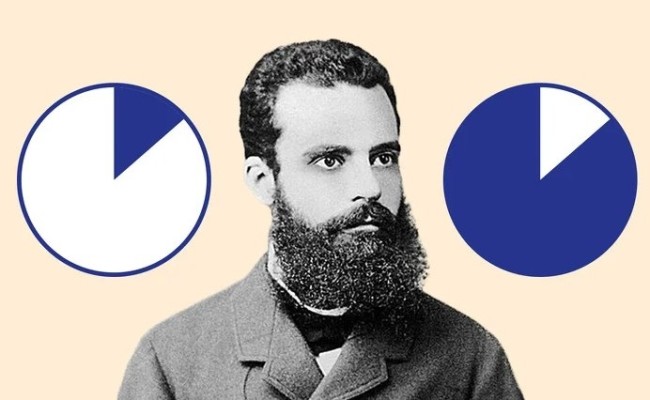Как пользоваться TeamViewer,что нужно знать, на какие моменты стоит обратить внимание? В этом обзоре рассказываем, что нужно сделать, чтобы получить максимум от утилиты для удалённого доступа!
Загрузка программы
Руководство пользователя TeamViewer однозначно стоит начать с описания установки программы – пока вы не скачаете приложение, функционал останется недоступным.
Важно: утилита используется для удалённого доступа – поэтому вам необходимо поставить ее на все компьютеры, которые вы планируете соединить между собой.
Использование TeamViewer начинается с загрузки – переходим на официальный сайт программы и жмём на кнопку «Скачать» на верхней панели. Теперь выбираем нужную операционную систему и дожидаемся окончания загрузки.
Дальнейший процесс установки очень прост, вам нужно лишь запустить установочный файл и следовать инструкциям, которые появятся на экране. Программа весит совсем немного, устанавливается очень быстро. Буквально за минуту!
Установка завершена? Теперь вы готовы открыть приложение и понять, как пользоваться Тимвивером!
Сразу после первого входа в программу, система спросит, в каком режиме вы будете пользоваться утилитой. Вы можете выбрать один и трех вариантов:
- Бесплатная версия для личного пользования
- Коммерческая лицензия (будете перенаправлены на страницу оплаты)
- Бесплатная 14-дневная пробная версия коммерческого тарифного плана
Большинство пользователей выбирают бесплатный вариант – помните, что он предназначается для личных целей. Использовать его для решения рабочих нужд нельзя, иначе получите соответствующее предупреждение – и ваш сеанс подключения будет завершён.
Регистрация учётной записи
Предположим, вы выбрали бесплатный вариант (как и большинство обычных пользователей). Как пользоваться Тим Вивером теперь? Для полноценной, нормальной работы программы потребуется регистрация учётной записи.
Если вы уже создавали профиль пользователя, можете просто пропустить эту часть обзора. А если нет – начинаем регистрироваться!
- Нажмите на иконку профиля наверху слева;
- Появятся кнопки авторизации и регистрации – жмём «Зарегистрироваться»;
- Вы будете автоматически перенаправлены на соответствующую страницу в браузере;
- Введите адрес электронной почты и имя пользователя;
- Ниже поле для пароля – придумайте хорошую, надёжную комбинацию;
- Поставьте галочку, свидетельствующую о том, что вы принимаете условия лицензионного соглашения и соглашения об обработке данных;
- Завершите процесс вводом капчи и нажатием на кнопку «Зарегистрироваться».
Вы уже начинаете использовать Тим Вивер! Теперь откройте свой электронный почтовый ящик, который указали при регистрации – там вас ждёт письмо. Переходите по ссылке, содержащейся в нем, чтобы завершить процедуру создания аккаунта.
Вернитесь к приложению и войдите в свой профиль, используя адрес электронной почты и пароль. Ура, вы сделали очень важный шаг к тому, как пользоваться программой TeamViewer!
Что важно знать?
Основная функция приложения – это удалённый доступ. Вы сидите за своим компьютером, но можете подключиться к другому компьютеру (или смартфону), чтобы что-то найти, показать, открыть и посмотреть. Например, со своего ноутбука заходите на компьютер родителей, чтобы наглядно показать, как заходить в браузер.
Главное, что нужно знать о том, как использовать TeamViewer – это как раз организация удалённого доступа. Когда вы открываете приложение, вы автоматически попадаете на вкладку «Удалённое управление».
Большинство пользователей даже не задумываются о других возможностях и вообще не нажимают на другие кнопки, а работают только в этой вкладке! Что же здесь такого важного?
Перед вами несколько строчек текста – это ваш ID, личный идентификатор и пароль. Комбинация временная, постоянно меняется, так сделано для усиления безопасности.
Вы же хотите пользоваться Тайм Вивером для подключения к другим устройствам, где также установлена программа? Если да – обратите внимание на правую часть экрана, где находится поле «Идентификатор партнёра».
Именно сюда вы будете вводить ID другого человека, чтобы подключиться к его компьютеру/смартфону. Он, в свою очередь, должен заранее назвать вам этот идентификатор. Пароль, как вы догадались, служит для подтверждения личности и завершения соединения.
Вам нужно лишь сделать следующее:
- Свяжитесь с пользователем, к чьему устройству будете подключаться и узнайте пароль+идентификатор;
- Введите айди в соответствующее поле, не забыв отметить тип подключения – для управления устройством или передачи файлом;
- Впишите пароль в открывшееся окно и дождитесь установки соединения!
Это главное о том, как пользоваться Тимвьювером– возможно, вы даже не захотите читать дальше. Ведь ради этой функции обычно и загружают приложение!
Другие возможности
Но мы все-таки еще немного поговорим о том, как пользоваться Тим Вивером. Все основные доступные настройки вы можете найти так:
- На верхней панели есть вкладка «Дополнительно»;
- Нажмите на неё и перейдите к разделу «Опции».
Здесь вы увидите все возможные параметры, которыми (может быть) захотите управлять. Теперь выйдем из настроек и взглянем на панель слева. В разделе «Компьютеры и контакты» будет отображаться вся история ваших подключений. Это самое важное, что вам необходимо знать!
А безопасно ли использовать TeamViewer и доверять ему свои личные данные, интерфейс компьютеров, их содержимое? Не переживайте, соединение устанавливается исключительно между вашими устройствами, никто третий не смотрит, что именно вы делаете во время подключения, ваши данные не пропадут и не будут скопированы.