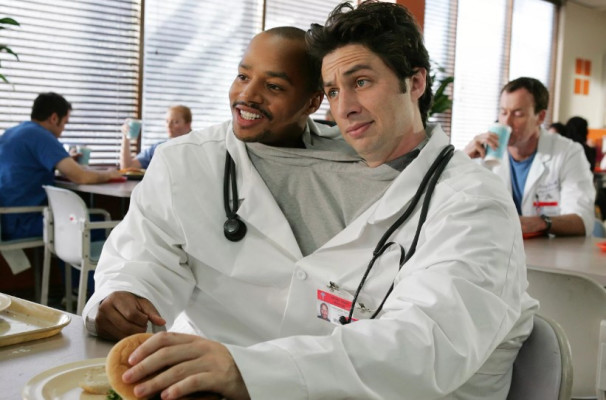Как войти в конференцию Zoom, если вас пригласили принять участие во встрече? Вас ждет учеба, а может быть, обсуждение важных рабочих вопросов? Или просто хотите поболтать с друзьями?
Ссылка-приглашение
Сначала расскажем, как войти в конференцию Zoom по ссылке – это очень просто! Если вам уже прислали приглашение, не нужно даже копировать идентификатор (а потом куда-то его вставлять). Достаточно просто щелкнуть по ссылке – вы будете автоматически перенаправлены на страницу входа.
Еще раз отметим, ничего вводить не нужно, никакие дополнительные данные не понадобятся. Переходите по ссылке, ждете пару секунд – вы уже в числе участников, вот как войти в конференцию в Зум!
Далее система запросит использование звука компьютера – вы можете разрешить использовать динамик и микрофон или пока отключить их. Эти настройки можно поменять в любой момент.
По ссылке вы можете войти в конференцию Зум через компьютер без подтверждения личности паролем. Код доступа уже встроен в адрес, поэтому ничего дополнительно делать не придется. К сожалению, на смартфоне это не сработает!
Zoom имеет ограничения по времени в базовом тарифе, для полного ознакомления с информацией переходи по ссылке.
Когда вы перейдете по ссылке появится окно ввода кода-пароля. Он должен быть «вложен» в приглашение, которое формируется автоматически. Если ваш товарищ прислал вам ссылку без кода доступа, попросите его скопировать и отправить вам комбинацию.
Интерфейс программы
Теперь несколько слов о том, как войти в конференцию Zoom по идентификатору! Когда другой пользователь присылает вам приглашение, в нем есть числовой код или Meeting ID, состоящий из 10-12 цифр.
С компьютера
Открывайте свое десктопное приложение – кнопка входа находится на главной странице, не пропустите.
- Нажмите на значок «+»;
- Введите в открывшееся окошко идентификатор (проще всего скопировать его из приглашения);
- Убедитесь, что используется верное имя – система сама подставит ваше имя из профиля;
- Здесь же можете включить/отключить звук и видео, поставив/сняв галочки в соответствующих параметрах;
- Подтвердите действие.
Это еще не все о том, как войти в конференцию Zoom на компьютере! На следующем этапе будет запрошен пароль доступа – не переживайте, он тоже указан в приглашении, которое вы получили. Просто скопируйте и вставьте комбинацию, чтобы присоединиться к другим участникам!
С телефона
Как войти в конференцию в Zoom через мобильное приложение? Схема практически аналогичная, давайте откроем программу:
- Найдите иконку с «+» на верхней панели и нажмите на нее;
- Введите в появившееся поле полученный идентификатор;
- Проверьте свое имя – если хотите его поменять, нажмите на строчку;
- Включите/отключите тумблеры в строках «Не подключать звук» и «Выключить мое видео»;
- Нажмите на кнопку входа.
Далее действуем уже знакомым путем – появится окошко для ввода пароля, который есть в приглашении. Копируем его, вставляем и начинаем общаться. Все просто!
Узнай в источнике есть ли возможность записи встречи Google Meet.
Вы узнали, как войти на конференцию в Zoom через ноутбук или смартфон – теперь можете пользоваться наиболее удобным вариантом, чтобы быстро присоединиться к учебной или рабочей встрече!