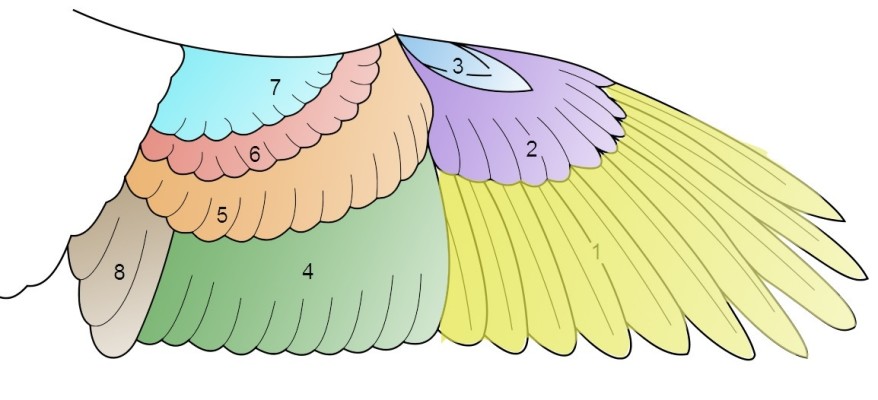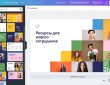Пора рассказать о том, как сгруппировать элементы в Канве (и разгруппировать их, если это необходимо). Эта функция пригодится вам при создании сложных дизайнов, когда придется работать с огромным количеством разнообразных компонентов – можно отредактировать сразу несколько фигур или картинок, не повторяя одни и те же однообразные действия!
Группировка
Хорошо, что мы можем легко разобраться, как сгруппировать объекты в Канве – в графическом редакторе есть специальная функция. Вам не придется долго мучиться и изобретать обходные пути при создании дизайна презентации в Canva или любой другой работы в сервисе. Эта опция доступна всем в бесплатной версии, подключать платный PRO-тариф не нужно!
Переходим к тому, как сгруппировать элементы в Canva!
Начнём создание дизайна
Начнём с азов, первым делом выберем шаблон или сделаем свой дизайн:
- на главной нажмите на кнопку «Создать дизайн»;
- выберите один шаблон из списка или кликните по кнопке «Настраиваемый размер» и введите данные ширины и высоты.
Готово, лист создан, вы можете приступать к работе! Прежде чем перейти к тому, как группировать в Канве разные объекты, нужно создать базовый дизайн. Здесь все зависит от вас, творите, вы ничем не ограничены!
На панели слева вы найдёте несколько вкладок: «Загрузки», «Элементы», «Текст».
Выбирайте то, что вам необходимо и добавляйте компоненты на свой лист. Не забудьте сделать красивый фон, если вам этого хочется! Помните, что фигуры можно двигать, менять их размер, поворачивать или отображать по вертикали/горизонтали. Все в ваших руках!
Пока что ничего непонятно? Прочитайте ознакомительную статью по работе в сервисе Canva, а затем переходите к нюансам.
Группировка и обратное действие
А вот теперь можно напрямую обратиться к тому, как сгруппировать в Канве несколько фигур. Уже выбрали нужные элементы?
- Зажмите курсор в любом свободном месте и потяните его так, чтобы голубое поле перекрыло несколько нужных фигур;
- как только ваши компоненты будут выделены, смотрим на верхнюю панель – там находится значок, позволяющий группировать элементы в Канве.
Сразу после нажатия на эту кнопку вы увидите, как несколько фигур будут объединены одной областью (рамка подсвечивается голубым цветом). Теперь все применяемые настройки будут действовать сразу на несколько компонентов.
Хотите разгруппировать иконки? Нет ничего проще! С помощью курсора снова выделяем голубым полем объединённую группу – на верхней панели появится кнопка «Разгруппировать».
После нажатия ваши картинки «распадутся» и настройки будут применяться к каждой фигурке по отдельности.
Горячие клавиши
А теперь небольшой полезный совет! Бонусом расскажем, как в Канве сгруппировать несколько элементов с помощью горячих клавиш:
- на компьютере с ОС Windows нажимайте Ctrl + G;
- на компьютерах macOS воспользуйтесь сочетанием Cmd + G.
А если вы закончите работу с несколькими элементами одновременно, можно снова их разделить и разгруппировать:
- на устройствах Windows зажимайте кнопки Ctrl + Shift + G;
- на Макбуке воспользуйтесь клавишами Cmd + Shift + G.
 Рассказали, как объединить объекты в Канве, чтобы применить одни и те же настройки к разным элементам. Или разгруппировать их, если вы хотите продолжить работу с каждым компонентом по отдельности. Это действительно удобный инструмент, которым вы еще не раз воспользуетесь в процессе создания графики!
Рассказали, как объединить объекты в Канве, чтобы применить одни и те же настройки к разным элементам. Или разгруппировать их, если вы хотите продолжить работу с каждым компонентом по отдельности. Это действительно удобный инструмент, которым вы еще не раз воспользуетесь в процессе создания графики!