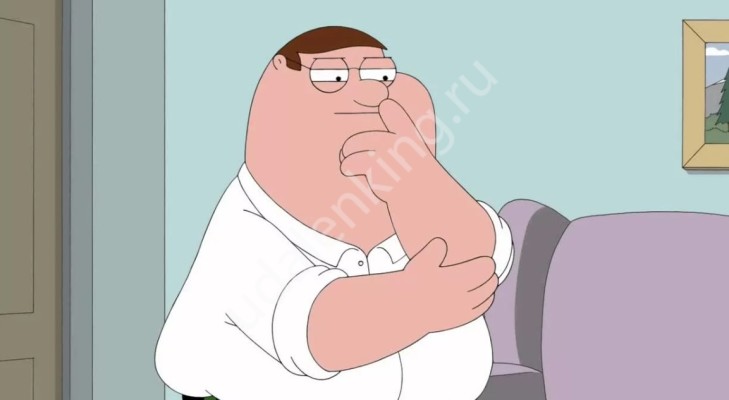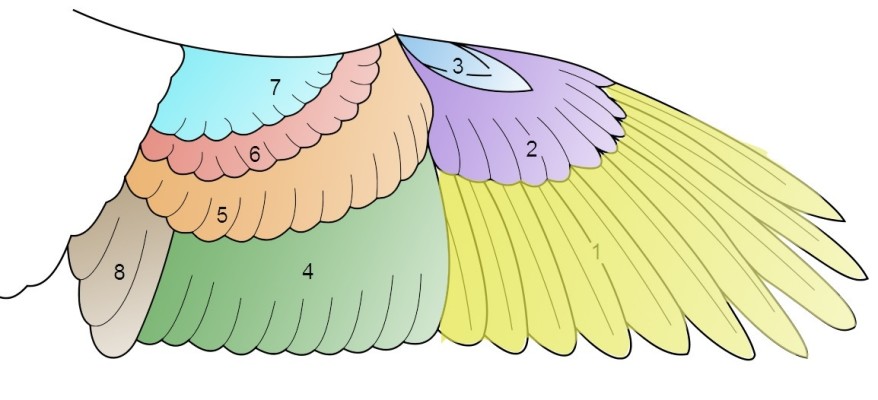Как поменять цвет картинки в Фигме, изменить фон или текст? Для этого есть специальный инструмент «Fill», который вы можете найти на панели справа – но сначала не забудьте выделить нужный объект мышью!
Меняем текст
Давайте начнем с того, как поменять цвет текста в Фигме. Это очень просто, нужно будет выполнить лишь несколько элементарный действий. Приступаем!
- Нажмите на иконку «Т» на верхней панели;
- Введите нужный текст в появившееся поле;
- Затем выделите его мышкой (или выделите ту часть, которую хотите «раскрасить»);
- Найдите на панели справа поле «Fill» и нажимаем на цветной квадратик (по умолчанию он черный);
- Выберите нужный вам оттенок на палитре – вы сразу увидите все изменения на экране.
Как видите, все максимально логично и понятно. Главное – не забывайте выделять нужную часть текста мышкой, чтобы выбранные изменения были применены к конкретному фрагменту. Если вы этого не сделаете – ничего не произойдет.
Не забудьте узнать: Как установить шрифт в Фигму.
Меняем фон
Давайте теперь обсудим, как поменять цвет фона в Фигме. Поверьте, этот процесс покажется вам еще проще! Здесь совсем не нужно обладать глубокими знаниями графического редактора, справятся даже новички.
Итак, открываем нужный рабочий файл и делаем вот что:
- Находим на панели справа область «Page» и жмем на белый квадратик;
- По умолчанию фон – белый, поэтому теперь ищем на палитре заливку, которая нам подходит;
- Ввести данные также можно вручную, если вы знаете нужный код оттенка;
- Выбираем – и изменения применяются автоматически!
Уверены на 100%, что вы с первого раза поняли, как поменять цвет в Фигме, если речь идет о фоновой заливке. Напомним, если результат вам не понравится, вы всегда можете «откатить» все назад, воспользовавшись горячими клавишами Ctrl+Z или Command+Z.
Переходим к следующей части?
Редактируем объект
Обязательно обсудим, как поменять цвет объекта в Фигме – это чуть более сложный уровень, который предстоит освоить новичку!
- Сначала добавляем нужный объект – для этого жмем на иконку на верхней панели и выбираем его из списка;
- В нашем случае – это звезда, двигаем ее, меняем размер и расположение при необходимости.
- Теперь вы готовы отредактировать нужные параметры – справа ищем вкладку «Fill»;
- Жмем на квадратик серого цвета – это значение по умолчанию;
- Далее выбираем оттенок на палитре или вводим нужный код вручную в соответствующее поле;
- При необходимости регулируем прозрачность – можно воспользоваться шкалой или прописать ее в процентах.
Что еще важно знать о том, как в Фигме поменять цвет изображения? Обязательно поговорим про обводку! Только что вы смогли отредактировать основную заливку, но обводка по умолчанию остается черной.
- Находим на панели справа раздел «Stroke»;
- Жмем на черный квадратик – и далее работаем с палитрой, как это делать, вы уже знаете.
Обратите внимание: вы можете выбрать толщину обводки и один из трех вариантов ее расположения. Для этого вам нужно, соответственно, ввести числовое значение рядом со значком в виде линий или нажать на параметр «Outside» (по умолчанию) и выбрать «Inside» или «Center». В статье по ссылке рассказали, как сделать в Фигме текст по кругу.
Запомнили, как в Фигме поменять цвет иконки, фона или текста? Надеемся, у вас все получится с первого раза – ведь это действительно просто!