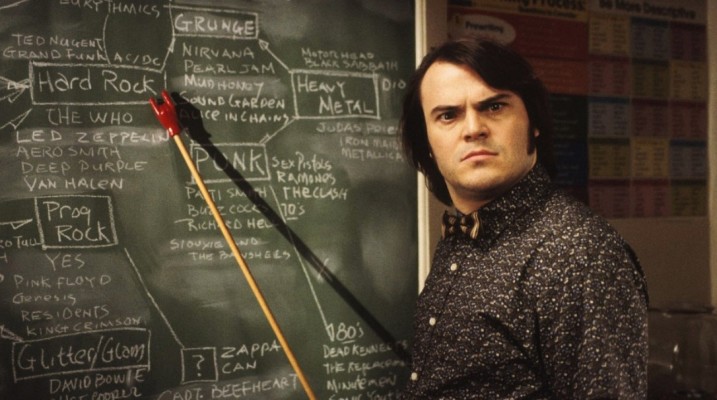Порой сложно разобраться, как пользоваться Яндекс.Диском – особенно, если раньше вы не работали с облачными хранилищами. Поможем и подскажем: вместе пройдем путь от регистрации учетной записи до самых тонких настроек файлов!
Особенности сервиса
Начнем с того, что такое Яндекс.Диск и для чего он нужен! Это облачное хранилище, куда можно поместить любые файлы, фото или видео – работает оно в браузере, также есть десктопное приложение для macOS и Windows, а еще мобильное приложение для Айфона и Андроида.
Бесплатно каждый пользователь, который зарегистрирует учетную запись, получает 10 Гб дискового пространства. В дальнейшем место можно увеличивать за отдельную плату, есть несколько тарифов. Также получить дополнительные гигабайты можно при подключении платной подписки «Яндекс 360».
Что такое Яндекс.Диск простыми словами? Это облако, которое не занимает место на вашем компьютере или телефоне, сюда можно поместить на хранение нужные данные. Это надежно и полностью безопасно!
К услугам пользователя внутренняя система папок – вы можете сами настраивать, как и где будут лежать ваши файлы. Создавайте новые папки, перемещайте документы и выбирайте наиболее удобный вариант.
Кроме того, Яндекс.Диск – это возможность работать с документами во встроенном редакторе. Вам не нужно скачивать файлы, чтобы внести правки, можно открыть их и моментально отредактировать.
Любой загруженный документ можно заново скачать на компьютер, переименовать или удалить. А еще вы можете отправлять ссылку, чтобы поделиться доступом или создавать общие папки для совместной работы. Вот что это за Яндекс.Диск – очень удобное и функциональное, простое в управлении хранилище. Готовы познакомиться поближе?
Регистрация
Для полноценной работы сервиса вам понадобится учетная запись (Яндекс ID), которую можно получить, зарегистрировав новый почтовый ящик. Если у вас уже есть учетка, просто пропускайте этот шаг.
А мы начинаем разбираться, что такое Яндекс.Диск и как им пользоваться, с самого начала, с момента регистрации. Создать новый ID можно здесь:
- Переходите на страницу регистрации;
- Вводите имя и фамилию в соответствующие поля;
- Теперь придумайте логин и пароль – если что-то пойдет не так, система подскажет, в чем ваша ошибка;
- Повторите пароль;
- Укажите активный номер мобильного телефона;
- Нажмите на кнопку «Зарегистрироваться» и не забудьте принять условия Пользовательского соглашения.
Вы уже начинаете понимать, как пользоваться Яндекс.Диском на компьютере – теперь, когда стали обладателем учетной записи. Не забывайте свою почту (логин) и пароль, они будут использоваться для входа в любой сервис разработчика!
Теперь переходим к облачному хранилищу и жмем кнопку «Войти» наверху справа. Вводим почту и пароль – готово! Первая часть инструкции по применению «Что такое Яндекс.Диск и как им пользоваться», завершена. Впереди самое интересное!
Обзор интерфейса
В этой части расскажем, зачем нужны кнопки, которые вы видите на экране и как ими пользоваться! Все очень легко, уже через пару часов вы будете чувствовать себя как рыба в воде, будто всегда пользовались этим сервисом.
Итак, что такое Яндекс.Диск и как с ним работать? Начнем с левой части экрана, где располагаются доступные вкладки.
Для удобства пользователя сервис сам сортирует файлы по нескольким категориям:
- Последние. Это лента, где отображаются недавние загруженные или отредактированные документы/фото/иные файлы
- Файлы. Именно здесь основное хранилище – вы будете пользоваться облаком Яндекс.Диск как профессионал, когда заполните его своими документами, папками, фотографиями
- Фото. Тут отображаются все загруженные вами снимки (они не дублируются, это просто лента для просмотра)
- Альбомы. Система сама сортирует фотографии по коллекциям, очень удобно, если вы не делаете папки самостоятельно
- Общий доступ. Тут будут лежать файлы, которыми вы поделились с другими пользователями через ссылку или папки общего доступа для совместной работы
- История. Все верно, здесь отображается история ваших действий – причем можно выбрать период для просмотра интересующей вас информации
- Архив. Сюда попадают почтовые вложения (вы же помните, что для регистрации создали почтовый ящик?)
- Корзина. Все понятно из названия, не правда ли?
Вкладки изучили? Продолжаем разбираться, как пользоваться Яндекс.Диск на компьютере!
По умолчанию в разделе «Файлы» вам будет доступна корзина, куда попадают удаленные объекты – они лежат внутри еще тридцать дней и продолжают занимать место в хранилище.
А еще папка «Загрузки», куда перемещаются файлы, которыми вами поделились или прислали через почту.
Наверху вы увидите поисковую строку – удобно искать документы или фото по названию/ключевому слову. Справа наверху есть выбор отображения файлов: список или сетка.
Переходим к самому главному? Вы уже понимаете, для чего нужен Яндекс.Диск и как им пользоваться – чтобы хранить файлы! Этому посвящаем следующую часть обзора.
Работа с файлами
Наверху справа вы видите большую кнопку «Загрузить», которая говорит сама за себя! Нажимайте на нее, если вы хотите сохранить в облако файл, лежащий на компьютере – откроется проводник и вы сможете выбрать нужный документ/фото/видео/что-то еще.
Чуть ниже вы увидите кнопку «Создать». Как пользоваться Яндекс.Диском, ни разу не нажав эту иконку? Никак! Она открывает доступ к созданию:
- Новой папки
- Альбома
- Текстового документа
- Таблицы
- Презентации
Не будем подробно останавливаться на тонкостях создания документов, расскажем лишь про папки. Вы можете добавлять неограниченное количество директорий, внутри каждой могут быть свои папки (а в них – другие папки, и так до бесконечности). Любую папку можно переименовывать так, как вам нравится.
Вы уже загрузили свой первый файл на Яндекс.Диск – как использовать доступный функционал для работы? Выделите документ щелчком мышки (не открывайте, а просто выделите). Наверху сразу появится панель!
- Редактировать. Позволяет открыть документ (если это таблица/презентация/текст) и внести изменения
- Переименовать
- Переместить. Выбирайте папку, где будет лежать файл, через открывшийся внутренний проводник
- Удалить
- Копировать
- Нажмите на три точки, чтобы посмотреть историю изменений
А справа есть значки «Скачать» и «Поделиться». Кнопка скачивания позволяет загрузить фото/документ на компьютер. А вот вторая иконка нужна для создания ссылки доступа – скопируйте эту ссылку и отправьте другому пользователю, чтобы он мог посмотреть и загрузить себе ваш документ.
Еще немного о том, что это за Яндекс.Диск и как им пользоваться! Все описанные выше опции доступны также для управления папками – их можно копировать, удалять, переименовывать, перемещать, делиться ими или скачивать. Кроме того, есть опция общего доступа, открывающая папку для совместной работы – рассказывали об этом в отдельной статье.
Как только научитесь работать с облачным хранилищем, с легкостью разберетесь, как пользоваться Яндекс.Диском на телефоне – функционал практически не отличается, интерфейс очень похож! Приложение доступно совершенно бесплатно, нужно просто войти в свою учетную запись – и тогда данные на смартфоне и компьютере автоматически синхронизируются.