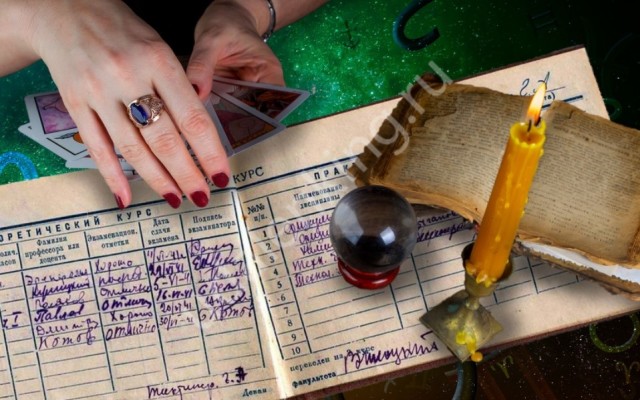Условное форматирование в Гугл Таблицах просто незаменимо, если вам нужно выделить ряд ячеек, соответствующих определенному правилу. Наиболее часто этим инструментам пользуются в рабочих и учебных целях – пора научиться и вам!
Как это работает?
Условное форматирование в Google Таблицах – это специальная опция для автоматического изменения разных диапазонов документа. Вам нужно задать определенные критерии, по которым система будет искать ячейки – а потом ввести соответствующие параметры изменения. Но давайте обо всем по порядку!
Условное форматирование в Гугл Таблицах – удобный инструмент, значительно упрощающий работу с большими объемами данных. Вам не придется вручную несколько раз вводить одно и то же, можно задать соответствующий «скрипт» и сервис автоматически выполнит нужную задачу.
Узнай, есть ли поиск по таблице и как его осуществить с помощью нашей инструкции.
Переходим к делу?
- Откройте нужный документ на Диске;
- Выделите необходимые ячейки;
- Найдите на верхней панели вкладку «Формат»;
- В открывшемся меню найдите раздел «Условное форматирование для Гугл Таблиц»;
- Панель с настройками появится справа!
Напомним, вы можете выбрать несколько ячеек сразу. Если вас интересует конкретный диапазон, можно просто поставить курсор и потянуть за синий маркер, растягивая область.
Если необходимо выбрать несколько ячеек в разных частях документа, воспользуйтесь клавишей Ctrl на Windows или Command на macOS. Зажмите клавишу и отмечайте нужные ячейки курсором.
А теперь вернемся к настройкам условного форматирования в Гугл Таблицах! Перед вами две вкладки.
Один цвет
Сначала выбираем, к какому диапазону будет применяться правило, а затем переходим выбору этого самого правила.
Условное форматирование в Google Таблицах будет применяться, если выбранные ячейки:
- Содержат/не содержат данные;
- В тексте содержатся/не содержатся определенные слова/формулы;
- Текст начинается с…/заканчивается на…;
- Текст в точности совпадает с введенным значением;
- Есть определенная дата;
- Есть дата «до»/«после» определенного числа;
- Больше/больше или равно;
- Меньше/меньше или равно;
- Равно/не равно;
- Между/не между.
Как только вы выберете свой вариант, откроется дополнительное поле для ввода текста/даты/формулы, на основе которого будет составляться правило.
Затем вы можете поработать над параметрами:
- Определите цвет текста
- Добавьте зачеркивание/курсив/подчеркивание/полужирный
- Поменяйте цвет заливки
Когда закончите, просто нажмите «Готово»!
Градиент
Теперь настраиваем условное форматирование в Google Таблицах через градиент. Сначала также выбираем диапазон ячеек, меняем его при необходимости.
Создать таблицу одно дело, но стоит еще узнать, как ее сохранить и не потерять.
Далее:
- Выбираем тип градиента (если вы нажмете на картинку, увидите все доступные варианты);
- Определяем минимальную точку, максимальную и точку середины;
- Меняем оттенки, нажимая на палитру справа от каждой точки;
- Как только закончите редактирование, жмите «Готово».
Вот и все, правила для условного форматирования в Гугл Таблицах созданы! Не терпится посмотреть, как это работает на практике?