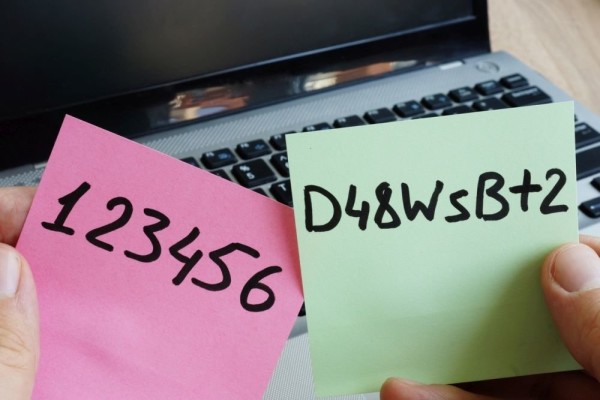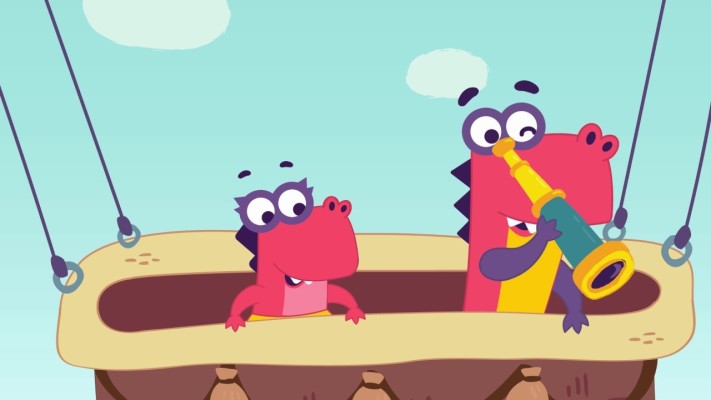Как подключиться к компьютеру в TeamViewerи установить удалённый доступ на другом устройстве? Это не так сложно, как может показаться – ведь именно для этого программа и была разработана! Расскажем, что нужно делать, а еще не забудем про мобильные устройства.
Установка программы
Чтобы понять, как подключиться к другому компьютеру в TeamViewer,вам нужно установить программу на оба устройства! Это обязательное условие, без которого не обойтись – поэтому приступайте к загрузке прямо сейчас.
Установить приложение вы можете на официальном сайте – просто найдите на верхней панели иконку «Скачать» и выбирайте нужную операционную систему. Аналогичные действия необходимо проделать и на втором устройстве.
Когда скачивание завершится, вы на шаг приблизитесь к тому, как через TeamViewer подключиться к другому компьютеру! Чтобы установить программу, просто откройте установочный файл и следуйте инструкциям, которые появятся на экране. Это несложно, вам нужно будет выбрать папку загрузки и согласиться с некоторыми запросами и разрешениями системы.
Загрузка завершена, приложение установлено и работает? Поздравляем, первый этап действительно пройден! Теперь продолжим разбираться, как подключиться через TeamViewerк другому компьютеру. Вам нужно войти в свою учётную запись – причем сделать это на обоих устройствах (разумеется, учётные записи должны быть разными).
У вас еще нет своего профиля? Самое время зарегистрироваться, это несложно! Находим наверху слева иконку аватара (сейчас там схематичное изображение человека) и нажимаем. Появится кнопка входа, но нам нужен значок регистрации.
Вы будете автоматически перенаправлены на страницу в браузере, где нужно указать адрес электронной почты, имя пользователя, а также придумать пароль. Не забудьте согласиться с правилами использования программы и пройдите капчу, после чего нажмите на значок регистрации.
Подключение TeamViewerк другому компьютеру становится все более реальным! Завершаем второй этап – откройте почтовый ящик, который вы указали ранее, чтобы перейти по ссылке во входящем письме. Теперь вы полноправный участник сообщества с бесплатной лицензионной версией!
Вход в учётную запись в приложении осуществится автоматически после завершения регистрации. Поэтому просто возвращаемся к программе и переходим к тому, как подключиться к компьютеру через TeamViewer.
Соединяем компьютеры
Первым делом открываем вкладку «Удалённое управление» на панели слева. Это основной экран, которым мы и будем пользоваться. Просим другого пользователя сделать то же самое.
Теперь ваш товарищ/коллега/родственник должен найти ID во вкладке «Разрешить управление» и назвать идентификатор вам. Вы, в свою очередь, вводите комбинацию цифр в поле «Идентификатор партнёра», расположенное в правой части экрана и нажимаете на кнопку «Подключиться».
Важно: предварительно убедитесь, что вы поставили галочку в строке «Удалённое управление».
Вот как подключиться к другому компьютеру в Тимвивер – как только вы введёте идентификатор, появится поле подтверждения паролем, который вам также должен предоставить второй пользователь.
Найти пароль легко, он находится под идентификатором! А если вы не хотите каждый раз вводить новый код, отключите эту опцию – мы подробно рассказывали, как.
Можно ли подключиться к телефону?
Отдельно (как и обещали) поговорим о том, как через TeamViewer подключиться к телефону! На вашем ПК или ноутбуке должно стоять настольное приложение. А пользователь Android или iOS должен предварительно скачать в магазине программ TV QuickSupport, это бесплатно!
Как только ваш товарищ откроет мобильное приложение, он увидит уникальный идентификатор – пусть назовёт его вам! Вы вводите его в то же окно, куда вводили ID компьютера, никаких отличий тут нет.
Вы узнали, как подключиться в TeamViewerк другому компьютеру или даже смартфону – уверены, не терпится опробовать новую функцию на практике! Дерзайте!