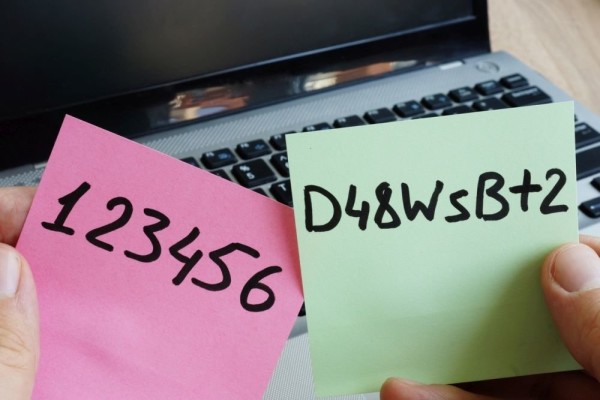Как посмотреть в Гугл Хром пароли от разных сайтов? Бывает, что не получается вспомнить данные авторизации. Порой вы не уверены, что пользуетесь надёжной комбинацией. Да мало ли других причин! Пора научиться пользоваться всеми возможностями браузера.
Настройки автозаполнения
Не удивляйтесь, но посмотреть пароли в Хроме не так уж сложно! Главное, заранее авторизоваться в своём аккаунте. Для начала найдем нужные настройки:
- Откройте браузер и найдите наверху справа свой аватар (иконку профиля);
- нажмите на значок ключа под аватаром.
Есть и второй вариант:
- щёлкните по трём точкам наверху справа;
- из выпадающего меню выберите раздел «Настройки»;
- откройте на панели слева вкладку «Автозаполнение».
Вот и все, вы попали в нужное меню, где можно посмотреть сохраненные в Google Chrome пароли.
Прежде чем разобраться, что вы сохранили в браузере Гугл, можно включить или отключить опцию «Предлагать сохранение…». Что это значит?
Когда вы авторизуетесь на том или ином сайте/соцсети/форуме и т.д., система автоматически предлагает сохранить данные. Вы можете согласиться, нажав на кнопку «Запомнить» или отказаться, кликнув по соответствующей иконке.
Чтобы больше не получать таких предложений, отключите ползунок в разделе «Предлагать сохранение…». Как только пропадет синяя подсветка, можно считать, что опция выключена.
Ну а теперь посмотрим, где в Хроме хранятся сохраненные пароли! Смотрим ниже и видим вкладку, в которой перечислены все сайты, где вы проходили авторизацию.
- В списке представлены страницы, где вы разрешили системе записать данные;
- вы увидите адрес сайта и имя пользователя;
- рядом – зашифрованная информация, сразу комбинация не видна.
А как в Хроме посмотреть сохраненные пароли, как снять защиту и увидеть цифры/буквы? Очень легко!
- Нажимаем на значок в виде глаза справа;
- комбинация появится на экране.
Будьте готовы к тому, что вам придется вводить код от учетной записи на компьютере. Появится окно с вашим логином – просто впишите данные, чтобы получить доступ к нужной информации.
Если нажмёте на три точки справа, сможете увидеть меню управления:
- изменить;
- копировать;
- удалить.
Вот где в Google Chrome хранятся пароли – и вы можете посмотреть каждый из них. Чуть ниже есть блок с данными о сайтах, которые никогда не сохраняют подобную информацию.
Аккаунт Google
Есть и второй способ посмотреть пароли в Гугл Хром, там же можно управлять сохранёнными данными! Через настройки аккаунта открываем Диспетчер и смотрим, что вы успели «сообщить» Гуглу.
- Откройте свой аккаунт и авторизуйтесь при необходимости;
- найдите слева вкладку «Безопасность»;
- пролистайте открывшееся меню до блока «Диспетчер».
Вот как в Хроме посмотреть пароли! Вы увидите полный список сайтов и приложений, данные о которых были сохранены в Гугле.
Чтобы узнать подробную информацию, нужно просто нажать на название сайта/приложения. Система запросит подтверждение вашей личности – введите код доступа от своей учетной записи.
Готово, можете смотреть, просто нажмите на значок в виде глаза.
Здесь же вы увидите кнопки «Копировать», «Изменить» и «Удалить» для управления данными.
На смартфоне
Несколько слов о том, где в Гугл Хром пароли на телефоне? Если вы пользуетесь мобильным браузером, это не помешает узнать!
Все очень легко:
- открываем приложение и нажимаем на три точки в правом верхнем углу;
- находим пункт «Настройки»;
- внутри ищем нужную вкладку.
Вот и все, здесь можно смотреть сохраненные данные! Будьте готовы к тому, что система запросит подтверждение (сканирование лица, отпечатка пальца или пароль разблокировки).