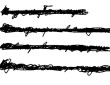Возможно ли подключение к удаленному рабочему столу mac OS с других компьютеров (и через другие операционные системы)? Ответу на этот вопрос мы посвящаем обзор – расскажем все, что стоит знать владельцам макбуков.
Chrome Remote Desktop
Подключение к удаленному рабочему столу на Макбуке осуществляется с помощью специальной программы. К сожалению, встроенного клиента (как RDP на Windows) в этой операционной системе нет.
Но отчаиваться рано, есть приложения, позволяющие установить соединение между двумя устройствами! Мы научим вас пользоваться такими утилитами.
В этой части обзора речь пойдёт о том, как установить удаленный доступ к mac OS из Windows. Еще раз напомним, клиент RDP есть только в операционной системе Windows, поэтому для другой ОС понадобится дополнительный сервис.
Наш выбор – Google Chrome Remote Desktop, который работает в браузере Google Chrome. Ничего дополнительно устанавливать не придется, сервисом можно пользоваться совершенно бесплатно. Попробуем наладить подключение к удаленному рабочему столу mac OS?
- Откройте браузер Google Chrome (обязательно именно этот браузер) и перейдите по адресу remotedesktop.google.com;
- в открывшемся окне переходим на вкладку «Поддержка» и находим баннер «Как показать экран»;
- на этом баннере есть синий значок загрузки – нажимаем на него;
- вы будете автоматически перенесены в магазин программ, где необходимо кликнуть на кнопку «Скачать» и дождаться завершения установки;
- теперь можно вернуться на первоначальный экран сервиса.
Продолжаем разбираться, как подключиться к удаленному столу на Макбуке. Параллельно на втором компьютере необходимо также установить расширение от Гугл Хром в соответствующем браузере.
Чтобы обеспечить подключение к удаленному рабочему столу мак ОС, на втором устройстве Windows необходимо сделать следующее:
- Остаёмся во вкладке «Поддержка» и находим иконку со значком плюса «Сгенерировать код»;
- Система автоматически создаст двенадцатизначный код, который нужно скопировать и отправить другому пользователю (то есть вам!)
Обратите внимание, коды для подключения к удаленному рабочему столу на Маке одноразовые, они действуют пять минут – за этот промежуток времени нужно успеть установить доступ.
Что делаете вы, сидя за основным локальным компьютером?
- В той же вкладке «Поддержка» находим баннер «Как подключиться к другому компьютеру?»;
- ниже есть поле «Код доступа», туда необходимо вписать полученный код – а потом нажать на значок подключения.
Вот и все, удаленный доступ к компьютеру с mac OS будет установлен моментально. Не нужно настраивать айпи-адреса, менять конфигурацию брандмауэра… Процесс займёт пару секунд, справится даже новичок.
Microsoft Remote
А во второй части обзора поговорим о том, как наладить подключение к удаленному рабочему столу с Макбука – будем пытаться соединиться с устройством, которое работает на ОС Windows.
В этом случае без специальной программы также не обойтись! Разумеется, никто не запрещает пользоваться уже знакомым сервисом Chrome Remote Desktop, он прекрасно работает в обе стороны для всех операционных систем.
Однако нелишним будет познакомиться с альтернативой – есть программа для удаленного доступа для Mac OS. Вы быстро подключитесь к любому компьютеру, на котором стоит операционная система Windows! Это бесплатное приложение Microsoft Remote. Единственный его минус – это отсутствие русского языка в интерфейсе, но базовых знаний английского должно хватить.
Сначала Microsoft Remote нужно скачать – открывайте свой App Store, вводите название в поисковую строку и нажимайте на кнопку «Загрузить». Ждём пару секунд… Готово! После запуска дайте системе все необходимые разрешения (микрофон и камера).
На компьютер с ОС Windows ничего скачивать не нужно, там уже есть предустановленный клиент RDP.
Попробуем подключиться к удаленному рабочему столу из mac OS?
- Нажмите на иконку «Add PC», вы увидите ее сразу после запуска утилиты;
- Введите в первое поле «PC Name» имя компьютера с ОС Windows или его ip-адрес (разумеется, эту информацию нужно предварительно узнать);
- Чуть ниже есть поле «User Account», вам нужно нажать на иконку в виде стрелок, чтобы открыть выпадающее меню и выбрать там пункт «Add User Account»;
- Введите имя учётной записи и пароль к ней (эту информацию также нужно взять на втором устройстве);
- Сохранили пользователя? Перемещаемся чуть ниже, к вкладке «General», где видим поле «Friendly Name». Здесь можно задать название для устройства, но это опционально;
- Остальные параметры можно пока не менять – позже вы сможете отрегулировать настройки разрешения экрана и многое другое.
Почти все готово для установления удаленного доступа на mac OS! Кликайте по значку «Add», чтобы добавить устройство. Вы увидите, как на экране появится новая иконка с данными, которые вы только что вводили.
Теперь дважды кликаем по этому изображению, чтобы инициировать подключение. На экране появится запрос, просто нажимаем на кнопку «Continue». Вот и все!
Несколько слов о том, как правильно организовать удаленный доступ к mac OS. На компьютере с ОС Windows вам нужно найти имя пользователя, пароль и имя самого устройства, сделать это лучше заранее.
- Откройте панель управления и перейдите к вкладке «Система»;
- в главном окне вы увидите имя компьютера (рядом со значком ОС);
- вернёмся к панели управления – теперь найдем иконку «Учётные записи пользователей»;
- внутри этой вкладки вы увидите, какая локальная учётка используется прямо сейчас.
Пароль посмотреть нельзя, вы должны его запомнить! Если ранее вы вообще не устанавливали пароль, делаем это прямо сейчас:
- Снова входим в панель управления и кликаем по иконке «Учётные записи…»;
- ищем слева вкладку «Параметры входа»;
- в правой части экрана находим блок «Пароль» и жмём на значок редактирования;
- дважды вводим придуманную комбинацию и сохраняем внесённые изменения.
Теперь вы понимаете, как подключить удаленный рабочий стол на Макбуке и управлять этим устройством с компьютера Windows. Или же наоборот, как наладить управление чужим устройством со своего Apple-устройства. Все описываемые сервисы бесплатны, доступны каждому, проверены и надёжны!