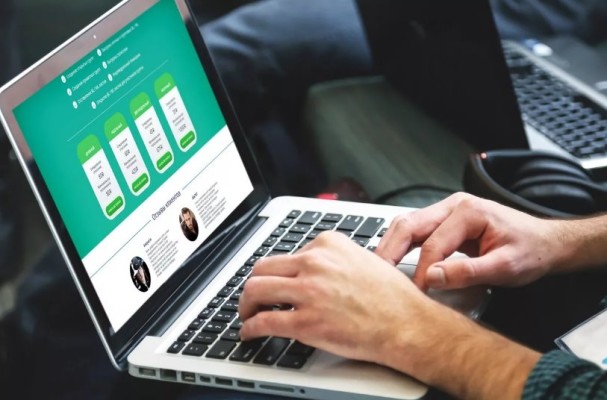Как скопировать Гугл Таблицу и перенести данные на устройство или в другой документ? Скорее всего, рано или поздно вам пригодится эта функция. Дублировать всю информацию вручную очень сложно, поэтому опробуем специальные автоматически опции.
Создать файл
Самый очевидный способ, как копировать Гугл Таблицу – воспользоваться соответствующим инструментом. Он доступен каждому пользователю, нужно просто его найти.
- Найдите наверху иконку «Файл»;
- В появившемся меню найдите значок «Создать копию».
Откроется новое окно настроек, где необходимо:
- Задать название копируемого файла;
- Выбрать папку, в которую он будет дублироваться;
- Ниже можно включить или отключить несколько опций: перенести настройки доступа, перенести историю комментирования и включить решенные вопросы.
Вот как сделать копию Гугл Таблицы! При выборе папки вам будут доступны следующие варианты:
- Мой Диск. Здесь можете выбрать одну из папок в вашем облачном хранилище;
- Компьютеры. Можно определить место хранения на локальном устройстве;
- Доступные мне. Здесь отобразятся документы и папки из всех облачных хранилищ, где для вас открыт доступ;
- Помеченные (избранное).
Поняли, как скопировать таблицу в Гугл Докс? Теперь вы можете перекинуть ее в любую нужную папку. Два одинаковых файла готовы, работайте с ними, как вам удобно!
Подробно рассказали о том, как осуществить сортировку в Гугл Таблицах.
Загрузка
Еще один своеобразный ответ на вопрос, как скопировать таблицу в Гугл Таблицах – скачать ее на свое устройство. Главное, помнить! Если вы редактируете загруженный файл, изменения в облачный документ вноситься не будут.
- Откройте нужный документ;
- Найдите на верхней панели вкладку «Файл»;
- В открывшемся меню ищите значок «Скачать».
Теперь вы можете выбрать наиболее подходящий формат скачивания – именно в этом расширении документ будет загружен на ваше устройство:
- Microsoft Excel (XLSX)
- OpenDocument (.ods)
- PDF (.pdf)
- CSV (.csv)
- TSV (.tsv)
Иногда это очень правильное решение. Особенно, если вы хотите скачать документ для личного просмотра и внесения собственных правок.
Перенос
Есть третий вариант, как копировать Гугл Таблицу в новую! Можно переносить целые листы в любые нужные вам документы (или даже создавать новые).
- Откройте файл, который хотите дублировать;
- Найдите на нижней панели нужный вам лист;
- Нажмите на небольшую стрелку справа, чтобы открыть дополнительное меню;
- Ищем в открывшемся меню значок «Копировать в…».
А теперь выбираем, куда именно будут переноситься данные – в новый документ или в уже существующий файл.
А как копировать в Гугл Таблице, не выходя за рамки одного документа? Еще проще, повторим несколько действий:
- Находим на нижней панели лист, который хотим «повторить»;
- Жмем на кнопку в виде стрелки;
- Выбираем из меню одноименный пункт.
Задаетесь вопросом: «Как добавить столбцы или строки в Гугл Таблице?». Ответ в прошлой статье.
Вот и все, вы сразу увидите, как на нижней панели появился дубликат вашего листа! При необходимости вы сможете его удалить. Или повторить еще раз. И еще!
Разобрались, как скопировать Гугл Таблицу в другую Гугл Таблицу и перенести данные? Если у вас остались вопросы – поделитесь ими в комментариях! Уверены, что мы вместе сможем решить любую возникшую проблему.