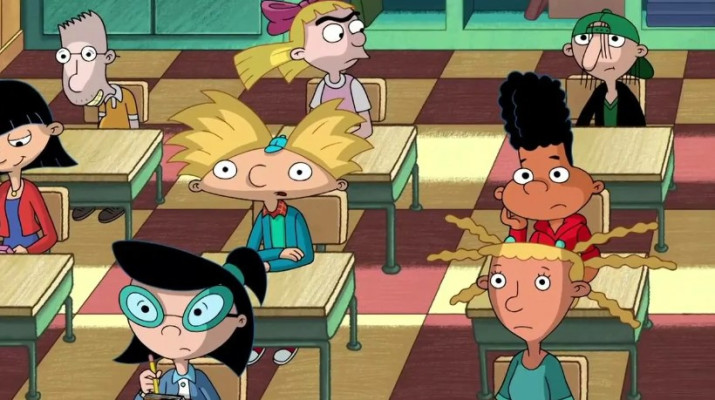Как сделать подпись в Яндекс Почте и добавить ее к письму? Поверьте, вам понравится этот процесс – вы сможете не просто указать нужную информацию, но даже самовыразиться, создавая уникальную визитку!
Создание и настройка
Подпись в Яндекс Почте – это отличный способ наглядно показать, кто вы есть и рассказать о себе. Такая своеобразная визитная карточка! Вы можете создать и настроить несколько таких визиток – для личной переписки, для рабочих писем, для других целей.
Поверьте, это очень удобный инструмент, которым не стоит пренебрегать. Тем более, что визитка будет добавляться в ваше исходящее автоматически, вам ничего не придется делать – только выбирать, какой вариант вы хотите использовать.
Скорее узнайте, как загрузить видео на Яндекс Диск, а потом поделиться с друзьями.
Готовы узнать, как создать подпись в Яндекс Почте? Здесь нет ничего сложного, заходите в свой почтовый ящик, авторизуйтесь и приступайте:
- Найдите наверху справа иконку в виде шестеренки;
- В открывшемся меню кликните по кнопке «Все настройки»;
- Через панель слева перейдите к вкладке «Информация об отправителе».
Здесь мы будем работать над тем, как добавить подпись в Яндекс Почте. В верхней части страницы ваша личная и контактная информация (ФИО, номер телефона). Переместитесь чуть ниже, чтобы увидеть нужный раздел настроек.
Нашли небольшое окошко? Начинайте вписывать туда текст, который должен сказать о вас всю нужную информацию. Обязательно укажите ваше имя и контактный номер телефона, если вы создаете рабочую визитку – упомяните название компании и свою должность.
Как правило, многие добавляют фразы «С уважением…» или «Искренне ваш…».
Пока вы придумываете подходящие формулировки, мы расскажем, как настроить подпись в Яндекс Почте. Обратите внимание на верхнюю панель окошка для ввода текста – вы можете воспользоваться самыми разными функциями.
1. Форматирование шрифта
Выбирайте, какой вариант вам нравится больше:
- Подчеркнутый
- Зачеркнутый
- Полужирный
- Курсив
Разумеется, можно выделить лишь несколько слов – а можно и весь текст целиком.
2. Изменение шрифта
К вашим услугам шестнадцать разных вариантов написания – среди них привычные Arial и Times New Roman, Helvetica и Comic Sans и другие. Кроме того, вы можете выбрать размер текста для настройки подписи в Яндекс Почте – на выбор пятнадцать вариантов.
3. Добавление ссылки
Вставьте URL-адрес и добавьте текст, чтобы сделать удобную гиперссылку, которая будет отображаться в каждом письме.
4. Загрузка изображения
Просто добавьте ссылку на картинку, которая будет отображаться в вашей визитке. Как правило, используются личные логотипы или лого компаний.
5. Изменение цвета
Вы можете выбрать как цвет фона, так и цвет текста – к вашим услугам огромная палитра самых разных оттенков.
6. Добавление цитаты
Только не увлекайтесь! Выделите самое главное, чтобы структурировать текст в вашей визитной карточке.
7. Создание списка
Если возникла такая необходимость, можно добавить как маркированный, так и нумерованный список.
8. Выравнивание текста
Здесь все понятно – расположите всю визитку (или отдельные блоки) по центру, справа или слева.
9. Использование смайликов
Вы можете добавить один или несколько эмодзи – во встроенной коллекции тридцать разных иконок (от улыбок до злобных рожиц).
Согласитесь, инструментарий более чем богатый – можно создать настоящую презентацию. Где настроить подпись в Яндекс Почте вы уже знаете, так за чем же дело стало?
Узнайте, как настроить переадресацию в Яндекс Почте.
Сразу после того, как вы закончите настройку, можно переходить к более технической части. Если вы хотите прикрепить визитку к конкретному адресу:
- Поставьте галочку в окошке напротив «Привязать к адресу»;
- Рядом появится меню – выберите нужный электронный почтовый ящик.
Теперь выбирайте, как вы хотите поставить подпись в Яндекс Почте:
- Сразу после ответа;
- После всего текста письма.
Как только вы определитесь, жмите на значок «Добавить». Все, ваша визитная карточка сохранена – вы увидите ее на экране справа!
Управление шаблонами
Как вы уже знаете, вы можете сохранить сразу несколько визитных карточек – и пользоваться ими при необходимости. Если же у вас возникнет желание что-то переделать, обязательно прочитайте, как изменить подпись в Яндекс Почте.
Сначала заходим в настройки так, как рассказано выше. Находим сохраненный вариант:
- Наведите курсор на нужную визитку;
- Справа наверху появится иконка в виде карандаша – нажмите;
- Внесите в открывшееся окно все необходимые изменения;
- После того, как закончите, жмите «Сохранить».
Вот как поменять подпись в Яндекс Почте – вы можете изменить текст, добавить/убрать символы, информацию, контактные данные. Можно поменять форматирование или привязку к конкретному адресу.
Если вы захотите полностью удалить шаблон – просто нажмите на иконку корзины (не забудьте подтвердить действие).
Рассказали вам о том, как создать и как сменить подпись в Яндекс Почте . Обязательно сделайте себе несколько карточек для всех случаев жизни – это обязательная часть общения по электронной почте.