Как сделать кликабельную ссылку в Канве, чтобы переходить по щелчку на нужные сайты и страницы? Это очень легко, хотя не каждый пользователь может сходу разобраться, куда нажимать, что нужно настроить и как вставить гиперссылку. Готовы освоить еще один крутой инструмент? Тогда начинаем!
Делаем гиперссылку
Почему стоит разобраться, как вставить кликабельную ссылку в Канве? Это невероятно удобно! Вы используете некие визуальные элементы, когда составляете свою презентацию, инфографику или справочный материал. Можно добавить гиперссылку, чтобы пользователи перешли и прочитали расширенную информацию по каждому вопросу – не нужно вставлять километры текста, графиков, данных. Достаточно просто добавить линк в свой шаблон!
Вопреки расхожему мнению, сделать линк можно не только в тексте – вы действительно можете поставить кликабельную ссылку на любой элемент, который добавили в свой дизайн.
А чтобы поставить линк на текст, нужно сначала добавить текст в Canva на холст.
Итак, как в Canva вставить ссылку и сделать ее кликабельной? Приступаем к делу!
- Найдите на панели наверху значок в виде двух колечек;
- нажмите на него, чтобы открылось диалоговое окно.
В появившееся поле вы можете добавить URL-адрес.
Потом просто кликните Enter, чтобы сохранить внесённые изменения. Вот как добавить ссылку в Канве на конкретный сайт. Например, вы рассказываете об инфляции в своей презентации – и даёте линк на веб-страницу со статистическими данными.
Но это еще не все! В том же диалоговом окне есть вкладка «Недавние», где отображаются дизайны, над которыми вы работали в последнее время. Можете просто выбрать нужный вариант из списка, если хотите сделать активную ссылку в Канве на другой ваш документ!
Если нужной графики в списке нет, можно найти ее по названию через поисковую строку. Просто начните вводить текст, система моментальное выдаст релевантные результаты.
Последнее – о том, как сделать гиперссылку в Канве внутри одного документа. Чаще всего эта опция используется в многостраничных презентациях, можно настроить перелинковку с одной страницы на другую, чтобы быстро переключаться между данными, не перебирая все листы.
- Снова нажимаем на колечки на верхней панели;
- переходим к блоку «Страницы в этом документе»;
- выбираем нужный лист. Готово!
В целом, можно легко разобраться, как вставить ссылку в Канве! Достаточно нажатия на Enter, чтобы данные сохранились, и вы могли продолжить работу над дизайном.
Убрать ссылку
Если по каким-то причинам вы захотите убрать перелинковку, нужно:
- Щёлкнуть по этому элементу;
- найти наверху значок с колечками – он подсвечен серым;
- нажать на него и выбрать вариант «Удалить».
Это простое действие позволяет удалить линк или заменить его – можете просто стереть старое значение и вставить в открывшееся поле новый URL-адрес.
Кстати, на верхней панели, где находится значок добавления ссылки, можно выполнить и другие действия. Например, обрезать или анимировать элемент, настроить прозрачность. А если выделить несколько элементов мышью, вы увидите, как сгруппировать фигуры в Канве.
Настроить автоматический переход
Теперь самое важное! Наша цель –вставить гиперссылку в Канве. Что это значит? Адрес или страница должны открываться по щелчку, ведь мало просто добавить информацию, нужно настроить автоматический переход.
Здесь всего два варианта.
- Сохраните свой дизайн в формате PDF – соответствующая кнопка наверху справа. Кликните по значку «Скачать» и выберите тип файла из списка;
- Изначально будете работать в шаблоне «Презентация» (можно выбрать любой тип). Найти такой шаблон можно на главной странице сервиса.
Вы узнали о том, как сделать кликабельную ссылку в Canva – теперь можете добавлять линк на другие страницы вашей презентации или ставить адрес для перехода на нужный веб-сайт. Очень удобно, согласитесь? Особенно инструмент пригодится тем, кто работает с огромными объёмами разной информации – так вы точно не потеряете ничего важного!

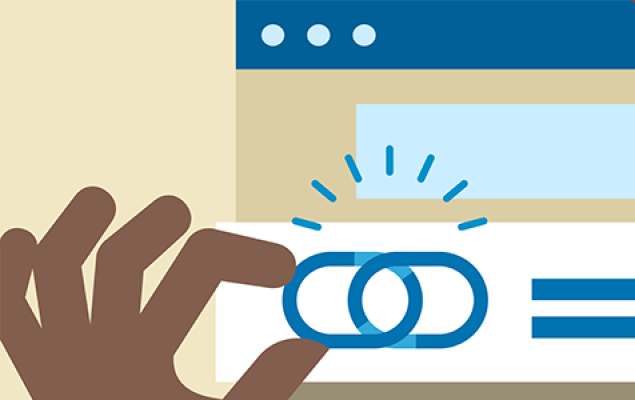






















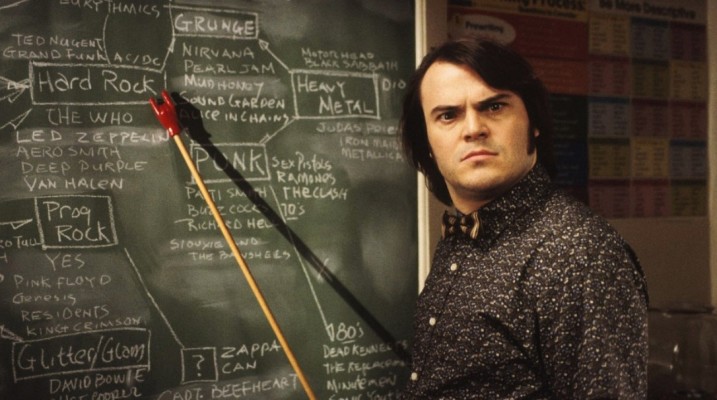

А если всё равно при сохранении в пдф не работают ссылки на страницу в документе.
Ссылки на сторонний сайт работают, а на страницу в документе — нет.
С чем это может быть связано?
Здравствуйте, рекомендуем попробовать еще раз осуществить все по инструкции в статье.
Алилуйа!!!!!! Автор просто огромный молодец!!!!! Так всё понятно объяснил! Мучилась дня три……А тут так всё легко и просто