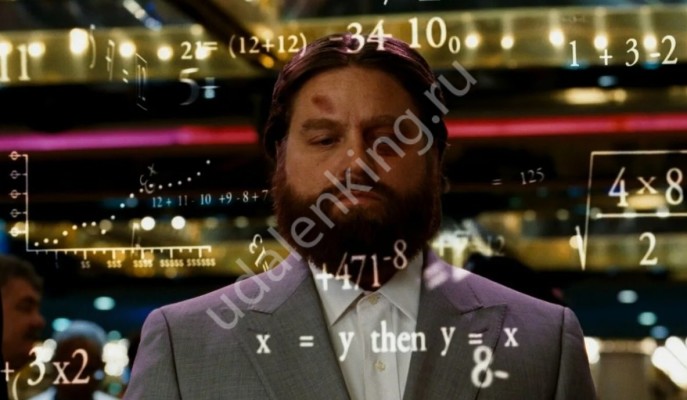Понадобилось отфильтровать данные, а вы не знаете, как разделить ячейку в Гугл Таблице, которую сами составили из нескольких блоков? Ничего сложного, поделимся с вами нужными опциями и хитростями – читайте!
Что нужно делать?
Вы можете с легкостью разделить ячейку в Гугл Таблицах, особенно, если речь идет о блоках, которые вы сами ранее объединили между собой! В таком случае, вам не придется искать сложных обходных путей – достаточно нажать на одну кнопку. Как объединить ячейки рассказали в прошлой статье.
- Откройте документ и найдите область, которую ранее вы объединили;
- Выделите ее курсором – затем перейдите к верхней панели;
- Найдите значок объединения (две стрелки внутри квадрата);
- Нажмите на стрелку, указывающую вниз – она расположена рядом с этой иконкой.
Теперь вы с легкостью догадаетесь, как разделить ячейки в Гугл Таблице – в появившемся меню вы найдете значок «Отменить объединение».
Нажмите на эту иконку, чтобы элементы отделились друг от друга! Все введенное содержимое сохранится в верхнем левом блоке, не переживайте.
Есть и второй вариант, вы можете воспользоваться встроенной опцией через другое меню. Итак, рассказываем, как разъединить ячейки в Гугл Таблицах иначе:
- Найдите соединенные элементы и выделите их щелчком курсора;
- Наверху найдите вкладку «Формат» и нажмите на нее;
- В выпадающем меню отыщите строку «Объединить…»;
- Наведите курсор – появится еще одно маленькое меню, где есть иконка, позволяющая разделить ячейку на две в Гугл Таблице (или даже больше, если вы соединяли три, пять, да хоть двадцать элементов).
Все так просто!
А вот разбить ячейку по диагонали в Гугл Таблице будет куда сложнее – хотя есть опция, позволяющая нарисовать символ. А еще его можно вставить через специальную формулу. Но нужного результата это не даст, вы не сможете пользоваться двумя блоками вместо одного – диагональная линия будет существовать номинально, как рисунок, не выполняя свою функцию.
Небольшой бонус
Дополнительно расскажем, как можно разделить текст из одного столбца на несколько – очень удобная функция! Если в одном блоке у вас несколько типов данных, можно раскидать их по разным столбикам.
Удалить аккаунт Гугл на андроид легко! Прочитай здесь подробную инструкцию.
Текст должен быть разделен одним из следующих символов:
- Запятая
- Точка с запятой
- Точка
- Пробел
Легче будет понять, если объясним на примере! Представьте, что в одном блоке у вас написано «Приход, Расход», а далее в столбце приведены цифры. Например: «22345, 3456», а ниже «3456, 8765». Вы можете разделить информацию на два разных столбика – в одном будет только приход, в другом только расход.
Для этого делаем следующее:
- Выделите диапазон данных, которые хотите разъединить;
- Наверху найдите вкладку «Данные»;
- Перейдите к пункту «Разделить текст на столбцы».
На экране появится разделитель – вам нужно лишь выбрать нужную настройку (по какому символу будет срабатывать опция). Готово!