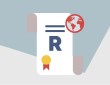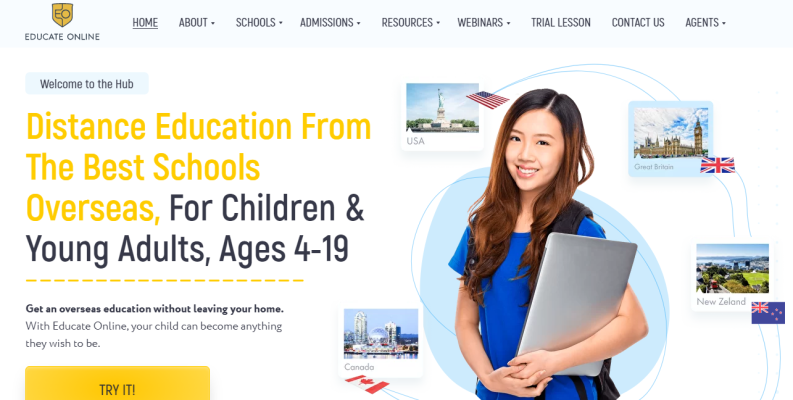Как изменить поля в Гугл Документах, если нужно поменять структуру файла, передвинуть текст или картинки? Легко – существует специальный инструмент, которым мы научим вас пользоваться!
Вручную
Поговорим о том, как сделать поля в Гугл Документе? Если вы много работаете с текстом, картинками, графиками, вам не помешает познакомиться с этой опцией! Вы можете самостоятельно решать, как размещать данные на странице – иногда их просто необходимо передвинуть. Скорее всего, рано или поздно у вас возникнет необходимость научиться менять отступ.
Поля — это очень функциональный элемент в документе. На них могут находится колонтитулы с названием работы и автором, а также номера страниц в Гугл доке.
Есть несколько ответов на вопрос, как выставить поля в Гугл Документах. Первый – простой, достаточно сделать пару движений мышкой. Если вам нужно отредактировать одну страницу и переместить часть текста/данных, подойдёт как нельзя лучше.
Что делаем? Посмотрите наверх и налево – вы увидите с каждой из сторон шкалу с делениями и цифрами, по которым можно двигаться. Приступаем!
Чтобы разобраться, как установить поля в Гугл Документах, сделайте следующее.
- Поставьте курсор в теле файла там, где вы хотите переместить текст/данные/картинку. Если нужно, выделите часть текста курсором.
- Теперь мышкой находим на шкале наверху синий ползунок, зажимаем его.
- Тянем в нужную сторону – направо или налево, зависит от результата, который вы хотите получить.
- При желании повторяем действие со шкалой, которая находится слева.
- Находим слева серое поле, зажимаем мышкой и двигаем вверх/вниз, чтобы изменить начало отступа на странице.
Вот как настроить поля в Гугл Документах за пару секунд! Результат вы увидите мгновенно. Сделанные вами изменения отступа распространяются только на определённый фрагмент текста/картинку, которые вы выделили курсором предварительно.
Большинству из вас этот способ будет понятен, если вы хоть раз пользовались программой Microsoft Word. Она работает по тому же принципу, достаточно просто потянуть указатели, чтобы поменять разметку.
Если вы хотите изменить весь документ или несколько страниц сразу, воспользуемся вторым доступным способом настройки полей в Гугл Документах.
Через настройки
Повторимся, этот способ изменения разметки можно использовать для редактирования всего файла в целом (или множества данных сразу). Кстати, в Microsoft Word также есть похожий инструмент.
Обратите внимание на то, как изменить размер полей в Гугл Документе! Если вы планируете откорректировать расположение сразу нескольких страниц, предварительно нужно выделить содержимое. Для этого просто поставьте курсор в начале отрывка, зажмите его и ведите вниз. Текст/данные будут выделены синим. Как только закончите, отпустите мышку.
А теперь переходим к практике: как изменить поля в Гугл Документе через настройки?
- Откройте нужный док и найдите наверху вкладку «Файл»;
- нажмите на неё, прокрутите вниз выпадающее меню;
- найдите раздел «Настройки страницы», кликайте.
Появится небольшое окно, где мы и будем работать и разбираться, как уменьшить поля в Гугл Документе или наоборот, увеличить.
- Первым делом указываем, какую часть данных хотим изменить. Выбираем область применения: весь текст или выделенная часть. Помните, мы выделили текст курсором?
Кстати, мы рассказывали о других действиях с текстом. Например, можно зачеркнуть текст в Гугл докс, чтобы передать ход своей мысли или акцентировать внимание читателя на каких-то словах.
- Определяем ориентацию – вертикальная или горизонтальная. Этот шаг можно пропустить.
- Выбираем размер бумаги (формат). По умолчанию стоит А4 (21,0х29,7 см), но вы можете изменить данные.
- Еще одна доступная настройка – цвет страницы, автоматически выбран белый фон.
А теперь самое главное – как сделать зеркальные поля в Гугл Документе или изменить их иным образом?
Вы увидите четыре окошка: сверху, снизу, слева и справа. Внесите нужные значения (в сантиметрах) и нажмите «ОК», чтобы сохранить внесённые изменения! Вы можете выбирать любые варианты отступа, зависит только от вашего желания/необходимости.
Важно: вы можете нажать «Установить по умолчанию», если хотите вернуться к стандартным параметрам. Неоценимо полезная опция, если внесённые изменения вас не устраивают.
Как видите, поля в Гугл Документах действительно можно легко изменить, настроить оптимальным образом. Сервис дает пользователям массу инструментов для работы с текстом, изображениями и другими типами данных – опробуйте их на практике!