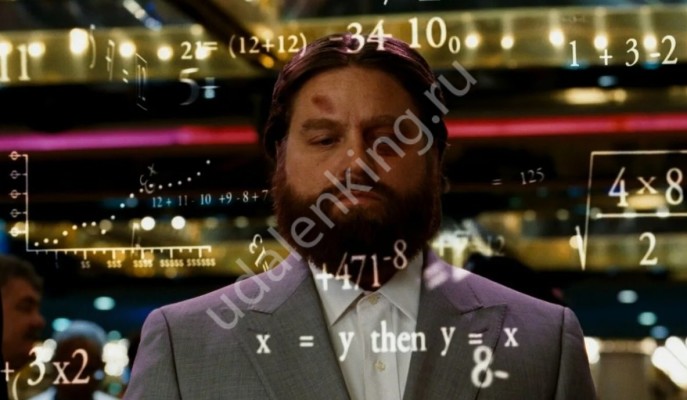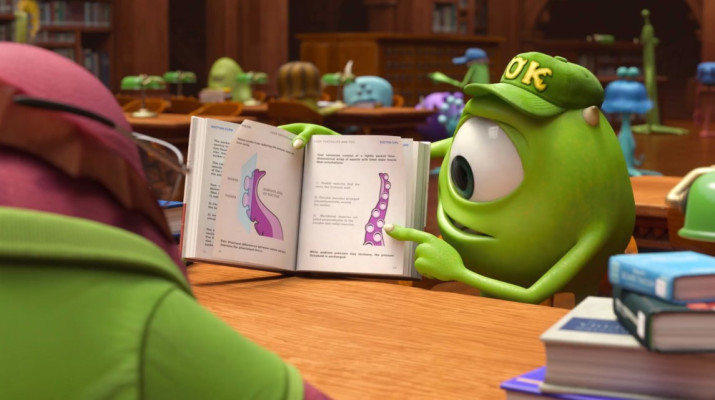Как сохранить в jpg фото в GIMP – есть ли такая опция? Откройте меню «Файл», перейдите к разделу «Экспортировать как…» и просто выберите нужное расширение – вручную или из открывшегося меню!
Как выбрать формат самостоятельно
Почему важно знать, как сохранить изображение в GIMP в нужном формате? Потому что по умолчанию графический редактор предлагает свой, уникальный способ сохранения в xcf. «Родной» формат используется только в этой программе – и только он позволяет сохранить все слои и выставленные настройки. Иными словами, если вы планируете и дальше работать с файлом, вам нужен xcf.
Читайте также: Как удалить фон в GIMP.
Но бывают ситуации, когда вам необходимо знать, как в Гимпе сохранить в jpg или png – когда нужна готовая картинка, которая уже не будет редактироваться. Именно об этом мы и поговорим в нашем обзоре – подробно расскажем, как можно работать с нужными именно вам форматами.
Итак, как сохранить в GIMP в формате jpg? Воспользуйтесь сочетанием горячих клавиш – команды для macOSи Windows вы можете найти ниже.
Или вы можете воспользоваться другим вариантом:
- Вручную найдите на верхней панели иконку «Файл» и нажмите на нее;
- Затем из открывшегося меню выберите вкладку «Экспортировать как».
На изображении вы можете увидеть еще одну быструю команду для Windows. Если пользуетесь macOS – просто замените кнопку Ctrl на Command. Ранее рассказали для вас, как удалить сайт на Тильде.
- После этого на экране появится новое окно, где вам нужно будет выбрать подходящий формат;
- Обратите внимание – система может автоматически «попытаться» распознать нужное расширение, но этого может и не произойти;
- Найдите наверху строчку с названием и просто вручную введите после точки нужный вам вариант – jpg или png;
- Далее не забудьте выбрать удобное место сохранения – список доступных папок вы увидите ниже;
- После этого просто нажмите на кнопку «Экспортировать» снизу справа и дождитесь окончания сохранения.
Если у вас по каким-то причинам не получается указать расширение вручную, вы всегда можете воспользоваться встроенной опцией:
- Уберите галочку напротив опции «Выберите тип файла…»;
- После этого снизу появится список доступных форматов;
- Вам останется только выбрать подходящий и выделить его кликом мышки.
Перед тем, как сохранить в GIMP в png или jpg, вы также сможете выбрать нужное качество – для этого просто передвиньте ползунок в нужную сторону. Или ничего не меняйте и сохраняйте картинку такой, какая она есть!
Теперь вы знаете, как сохранить фото в GIMP в нужном вам формате – и это удобно, если вам нужно поделиться с кем-то готовым изображением! Добавляйте обзор в закладки, чтобы не забыть про полезные команды и быстрые клавиши.