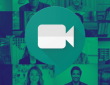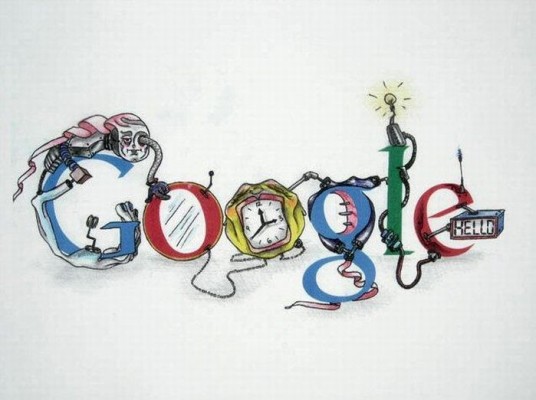Вы уже прочитали другие наши статьи по сервису Canva? Переходим к следующей теме — Канва видеоредактор. При создании дизайна в сервисе можно выбрать готовое видео, загрузить своё, снять его прямо в Канве или подгрузить их других сервисов. Эти функции доступны в левом меню во вкладках «Видео», «Загрузки» и «Ещё». Также для видеоконтента можно настроить расположение, скорость воспроизведения, прозрачность, громкость. Можно добавить анимацию к ролику, обрезать или перевернуть его. Ниже рассказываем подробно обо всём!
Где взять и как добавить видео для Канвы
В некоторых форматах визуальный может быть очень эффективным — например, в презентациях. Он удерживает внимание зрителя, живо и интересно представляет тему. В этом плане наш онлайн-сервис очень удобен, так как загрузить видео в Канву можно четырьмя способами — выбрать из готовых, загрузить своё, записать прямо в интерфейсе Канвы или добавить из сторонних сервисов.
Готовые
Чтобы поместить на холст готовое видео, перейдите во вкладку «Видео» на левой панели и нажмите на понравившийся вариант. При необходимости можете выбрать один из тегов сверху. Эти категории вы найдёте после каждого клика, они сужают поиск.
Рассказали в прошлой статье: Для кого доступна анимация в Канве и как ее использовать?
Они разделены по темам:
- снимки в полёте,
- nature,
- бизнес,
- пляж,
- дождь,
- небо,
- города и другие.
Прежде чем думать, как сделать видеоролик в Канве, ознакомьтесь с готовыми.
Своё
Как вставить видео в Канву с компьютера?
- Перейдите во вкладку «Загрузки» на панели слева;
- Далее нажмите на фиолетовую кнопку «Загрузить медиа»;
- В открывшемся окне выберите файл и нажмите «Открыть».
Записать
При создании публикации для соцсети или для тех же презентаций (например, обучающих) будет полезна функция записи видео в интерфейсе Канвы. Как делать видео прямо в Канве?
- Нажмите на кнопку «Записать себя». Она есть во кладках «Видео» и «Загрузки».
- В открывшемся окне нажмите красную кнопку «Запись» и предоставьте разрешения на использование микрофона и камеры.
- Для остановки записи кликните на значок паузы в нижней части экрана.
- После завершения записи нажмите «Готово» и «Сохранить и выйти».
- Видео загрузится во вкладку и отобразится на вашем холсте.
Как создать видео в Канве для сторис? Перед началом работы выберите формат «История», нажав на кнопку «Создать дизайн».
Подгрузить из других сервисов
У Канвы есть партнёры — сервисы с разными типами контента. С роликами здесь представлен YouTube. Поиск по всем хостингам интегрирован в интерфейс Канвы.
- Перейдите во вкладку «Ещё» на панели слева.
- Выберите «YouTube».
- Вводите в поисковую строку запрос на нужный вам контент. Например, «животные».
- Кликайте по видео, и оно появится на вашем макете.
Как редактировать
Для любого видео в Канве доступны базовые действия по редактированию. Что входит в редактор видео?
Нуждаетесь в логотипе, но не знаете, как его создать? Тогда самое время прочитать нашу статью про его создания с нуля в Канве.
- Перемещение. Самое простое действие, которое вы можете выполнить — переместить объект на нужно место на холсте. Выделите его нажатием левой кнопки мыши — он обведётся голубой рамкой. Зажимая левую кнопку мыши, переместите объект, после чего отпустите. Также слева над холстом есть кнопка «Расположение». Она позволяет настроить выравнивание, а также расположить ролик на переднем или заднем плане.
- Изменение размера и поворот. К четырём углам объекта прикреплены круглые кнопки, при наведении на которые появляется стрелка. Зажимайте стрелку и проводите указателем мыши от центра к периферии или обратно, чтобы изменить размер окна. Под рамкой есть значок с двумя стрелками. Удерживайте его и ведите указателем вправо и влево, чтобы перевернуть объект.
- Обрезка. Как обрезать видео в Canva? С помощью одноимённой кнопки над холстом. Обратите внимание, что «обрезать» ролик здесь значит не сократить его длительность, а уменьшить окно.
- Анимация. Добавить анимацию к ролику — это значит выбрать способ, как объект будет появляться на странице. Нажмите на кнопку «Анимация» над холстом справа. В появившейся сбоку панели выберите эффект, доступно четыре блока: простые, масштабирование, растягивание и скольжение внутрь и обратно. Анимация установится после клика по её плашке. А как ускорить видео анимацию в Canva? Нажмите на значок фильтра на плашке, чтобы настроить скорость и направление эффекта. Чтобы удалить анимацию, нажмите на кнопку «Удалить» в самом низу левой панели.
- Другие действия. Удалить ролик можно нажатием на значок корзины в правом углу над слайдом. С помощью значка кубиков настройте прозрачность, передвигая ползунок. При записи своего ролика в интерфейсе Канвы можно применить фильтры и эффекты. Для этого нажмите на иконку со звёздочками на маленьком экране записи. Кстати, форму этого экрана можно поменять на квадратную — для этого есть кнопка рядом с кнопкой фильтров.
Как сохранить
Наверняка вы заметили, что скачать дизайн из Канвы можно в разных форматах. Понятно, что каждый из них подходит к определённым видам дизайна. Для страниц с видеоконтентом рекомендуется выбирать формат MP4. В других ролики могут просто не воспроизводиться.
- Кликните по кнопке «Файл» в левом верхнем углу экрана.
- Нажмите «Скачать».
- В появившемся справа окне в строке «Тип файла» выберите формат сохранения, развернув список стрелкой.
- Нажмите «Скачать».
Думать о том, как сохранить видео в Канве, вам не придётся. Изменения сохраняются постоянно по принципу облака — об этом свидетельствует значок на верхней панели.
Рассказали вам всё о добавлении и монтаже видео. Canva — это, по сути, видеоредактор онлайн и бесплатно. Остались вопросы? Приглашаем в комментарии!