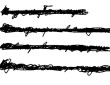Сводная таблица в Гугл Таблицах – это довольно сложный инструмент для продвинутых пользователей. Возможно, вы видели подобную опцию в Microsoft Excel? Если вы уже готовы работать с большими объемами данных и можете освоить подобные функции – давайте начинать! Сделали подробную вводную инструкцию для новичков. Поверьте, очень скоро вы оцените универсальность этого способа!
Создание
Начнем с небольшого ликбеза! Что вообще такое сводные таблицы в Гугл Таблицах? Этот инструмент пригодится тем, кто работает с большими объемами данных: удобно обобщать сведения по разным категориям, группировать данные, анализировать и измерять показатели.
Можно ввести огромное количество информации, при этом вам не придется пользоваться формулами и функциями (которые сложны для большинства начинающих пользователей). Вы сможете легко и быстро анализировать введенные цифры без боязни запутаться в массиве данных. Инструмент универсален в работе и показывает невероятно эффективные результаты.
Хотите узнать, как посмотреть историю изменений в Гугл Таблицах? Воспользуйтесь нашей инструкцией из прошлой статьи.
Сводные таблицы в Гугл доступны всем пользователям, они входят в базовый бесплатный функционал сервиса. Готовы научиться? Давайте начнем с создания!
- Откройте нужный документ;
- Выделите ряд ячеек, которые вам нужны (помните, что достаточно просто захватить и потянуть курсором за синий маркер);
- Найдите на панели сверху раздел «Вставка»;
- Нажмите и перейдите к вкладке «Создать сводную таблицу в Гугл Таблицах» через выпадающее меню.
Уделим этому вопросу немного внимания. Разумеется, вы не можете копировать пустые ячейки, предварительно вам нужно заполнить столбцы и строчки нужной информацией — текстом, цифрами и др. Очень важно грамотно структурировать вводимые данные! Если в вашем документе хаос, воспользоваться инструментом не получится.
Что это значит? Перед тем, как сделать сводную таблицу в Гугл Таблицах, необходимо убедиться, что у каждого используемого столбца есть заголовок. Каждый столбик должен соответствовать конкретной теме, лучше не использовать объединенные ячейки.
А теперь продолжим. На экране появится окно с подтверждением, вам нужно проверить несколько параметров:
- Убедитесь, что выбран верный диапазон ячеек. При необходимости измените его вручную;
- Ниже выберите, куда будет копироваться информация (можно вставить в новый лист или сделать прямо на текущем листе).
Вот и все, автоматически откроется новая вкладка (если вы не работаете на существующем листе). Теперь можно переходить к редактированию и непосредственно к работе!
Настройка
Редактор сводная таблицы в Google Таблицах откроется автоматически после создания нового диапазона ячеек. Вы увидите его с правой стороны экрана.
Важно: мы рекомендуем работать на новом листе. Столь серьезный инструмент неразумно размещать там, где уже есть какая-то информация. Тем более, вы не ограничены в создании вкладок!
Хотите построить диаграмму Ганта в Гугл Таблицах самостоятельно? Узнай, как это сделать в прошлом обзоре.
Итак, вернемся к Google редактору. Все доступные инструменты перед вами, всего их четыре. Рассмотрим каждый из них.
Строки
Чтобы изменить этот параметр, жмем на кнопку «Добавить».
- Выберите порядок (по возрастанию или по убыванию);
- Определите, как будут сортироваться данные (через выпадающий список).
При необходимости можно включить опции «Повторить заголовки строк» и «Показывать итог». Для этого просто поставьте галочки в соответствующих полях.
Столбцы
Чтобы работать со столбцами в сводной таблице в Гугл Таблицах, нужно также нажать на значок добавления, а затем выбрать нужный диапазон из списка.
- Выбирайте порядок (по возрастанию/убыванию);
- Выбирайте способ сортировки.
В целом, никаких отличий от параметра «Строки».
Значения
Когда вы нажмете на кнопку «Добавить», можно будет создать рассчитываемое поле в сводной таблице Google.Оно нужно для произведения дополнительных вычислений!
- В открывшееся поле вводим нужную формулу;
- Ниже выбираем по какому параметру суммировать данные;
- Через выпадающее меню определяем, как показывать числа (по умолчанию, % от суммы значений в строке/столбце или от итоговой суммы).
Кроме того, можно выбрать любые столбцы и строки. Затем укажите тип суммирования и вывод данных.
Фильтры
Для любой сводной таблицы в Google Sheets можно настроить фильтрацию по определенным типам введенной информации.
- Нажимайте на кнопку «Добавить»;
- Появится меню, где можно выбрать столбец/строку.
Далее откроется окно статуса объектов, нажимаем на выпадающий список и выбираем тип фильтрации.
Фильтровать по условию
- Не содержит/содержит данные;
- Текст содержит/не содержит;
- Текст начинается/заканчивается с…;
- Текст в точности;
- Дата (точно);
- Дата до/после определенного числа;
- Больше/больше или равно;
- Меньше/меньше или равно;
- Равно/не равно;
- Между/не между;
- Ваша формула.
Далее нужно ввести значение (в зависимости от того, какой фильтр для сводная таблицы в Google Таблицах вы выбираете). Появится поле для ввода текста/даты/формулы и других данных.
Фильтровать по значению
Если вы выбираете вариант «По значению», можете выбрать значение из списка (одно, несколько или все сразу).
Последнее: чтобы удалить любое из добавленных правил, достаточно просто нажать на крестик наверху справа.
Обновление информации будет происходить автоматически (вы просто вносите изменения в штатном режиме). Но не забывайте следить за тем, чтобы отчет ссылался на весь диапазон исходных данных в Google документе — если произойдет сбой, возникнут трудности с правильностью подсчетов.
Для начала вам хватит информации о том, как сделать сводную таблицу в Гугл Таблицах – это базовая инструкция для начинающих. Поверьте, стоит вам самостоятельно изучить доступный функционал, как вы поймете, что необходимо делать. Уже через несколько часов вы станете настоящим профессионалом!