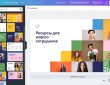Хотите узнать, как посмотреть историю изменений в Гугл Таблицах и получить самую подробную информацию о том, кто и когда редактировал файл? Такая возможность есть – нужно лишь обладать определенными правами пользователя и знать, где хранится история.
Ищем журнал версий
История изменений Гугл Таблицы отображает все правки, которые вносились пользователями с правом доступа к документу. Это очень удобно, так вы никогда не потеряете данные! Случается, что вам необходимо восстановить более старую версию – например, кто-то стер нужную информацию.
Благодаря наличию специальной опции, можно быстро получить доступ ко всем ранним версиям документа.
История изменений Google Таблицы обновляется каждый раз, когда кто-то входит в документ, а затем закрывает его (после окончания редактирования). Не переживайте, отображены будут даже мельчайшие правки!
Внесли все поправки в таблицу? Тогда самое время узнать, как осуществить ее сохранение.
Давайте же разберемся, как посмотреть изменения в Гугл Таблице – поверьте, это очень легко!
- Откройте нужный документ;
- Найдите вкладку «Файл» на верхней панели;
- В открывшемся меню ищите раздел «История версий».
Когда вы нажмете на эту иконку, появится два варианта действий:
- Назвать текущую версию;
- Посмотреть журнал.
Мы хотим посмотреть, какие изменения происходили в файле, поэтому нажимаем на вторую кнопку.
Важно: история изменений в Гугл Таблицах доступна только пользователям, у которых есть право редактирования документа. Если у вас права исключительно на просмотр, вы не получите доступ к ранним версиям файла.
Также вы можете воспользоваться горячими клавишами, чтобы сразу открыть журнал изменений:
- На macOS – Command+Option+Shift+H
- На Windows – Ctrl+Alt+Shift+H
Нашли, как посмотреть историю в Гугл Таблице – теперь давайте ознакомимся с доступными инструментами.
В открывшемся окне справа будет отображаться список версий: с названиями, временем и датой, а также указанием имени пользователя, который вносил правки.
Оказывается, сделать сводную таблицу проще простого, инструкция в прошлой статье.
Если вы выделите любую строку из списка, справа появятся три точки. Нажмите, чтобы открыть меню:
- Задать название для версии (удобно для сортировки);
- Восстановить эти данные (откатить до более старого варианта);
- Получить копию (и воспользоваться ей в нужных целях).
Наверху есть вкладка для просмотра только версий с заданными названиями (некоторые могут оставаться безымянными).
Так как в Гугл Таблице посмотреть историю изменений, как понять, что именно редактировалось? Очень легко!
- Находим снизу справа иконку «Показать изменения» и убеждаемся, что опция активна (должна стоять галочка);
- Теперь выбираем в списке нужную строку;
- На экране слева вы увидите отредактированные области – они подсвечиваются цветными маркерами.
Чтобы выйти из просмотра журнала, просто нажмите на стрелку наверху слева. Вы вернетесь к обычному интерфейсу работы над документом.
Рассказали вам, как посмотреть историю Гугл Таблицы – это очень удобная функция. Она незаменима, если нужно «откатить» файл до более старой версии или увидеть, кто и когда редактировал те или иные данные.