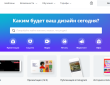Где находится поиск в Гугл Таблицах и как им пользоваться? Рассказываем об одном из самых простых и понятных инструментов, который доступен каждому пользователю. Согласитесь, сложно рассчитывать на полноценное погружение в работу/учебу, если вы не можете отыскать нужное слово?
Как искать?
«Где поиск в Гугл Таблице», – вот вопрос, которым постоянно задаются пользователи (особенно новички). Привычной поисковой строки на верхней панели нет. Как же можно находить нужные фрагменты текста, цифры? Что делать?
Для поиска в Гугл Таблице есть сочетание клавиш – это еще проще, чем искать соответствующие настройки в меню!
Если вы хотите просто найти нужное слово, можно воспользоваться таким сочетанием:
- На Windows: Ctrl+F;
- На macOS: Command+F.
Если вы одновременно нажмете на эти клавиши, откроется поисковая строка. Просто вписывайте свой запрос и получайте релевантные результаты.
Не забудьте узнать, как вставить картинку в Гугл Таблицах.
Вот как открыть поиск в Гугл Таблице. Никаких специальных настроек, вкладок меню… Просто щелкните по паре клавиш. Поисковая строка отобразится в верхнем правом углу, вы сразу ее увидите.
Замена слов
Как включить поиск в Гугл Таблице, вы уже знаете. Что делать, если вы хотите не только отыскать несколько слов, но и заменить их? Допустим, в процессе составления документа вы много раз упомянули число «26», но только потом поняли, что должны были написать «28».
Искать и вручную переписывать каждую цифру (как и букву), не хочется! Поэтому необходимо узнать, как в Гугл Таблице найти слово и сразу поменять его на другое.
- Находим на верхней панели вкладку «Правка»;
- Нажимаем и ищем в открывшемся меню раздел «Найти и заменить»;
- Перед вами появится окно, куда нужно ввести данные.
Теперь немного поработаем над настройками! Вспоминайте, что нужно отредактировать и приступайте:
- В первом поле пишем слово, которое хотим найти;
- Во вторую строку вводим текст на замену.
Нужно понимать, как это работает. Если вы знаете, что опечатались и везде написали «карова», система отыщет все совпадения и заменит их на «корова».
Продолжаем? В разделе «Поиск» вы можете выбрать диапазон. Это область, относительно которой будут применены изменения:
- Все листы;
- Этот лист;
- Только выделенный диапазон.
Поиск по Гугл Таблице может быть простым, когда вы ищете конкретное точное совпадение. А можно выставить более тонкие настройки, персонализировать выдачу.
Все опции, о которых сейчас пойдет речь, можно активировать, поставив галочку в соответствующем окне. Если вы не хотите ими пользоваться, снимите все отметки.
- Учитывать регистр. Будет учитываться написание строчных/прописных букв;
- Совпадение с полным содержанием ячейки. Будут показаны только те ячейки, текст в которых на 100% соответствует запросу.
- Использование регулярных выражений. Чтобы найти данные, используются специальные шаблоны.
- По формулам. Можно найти конкретные формулы в документе.
Разумеется, через окно замены вы можете просто найти нужный фрагмент текста. Впишите слово в поле «Найти», не обязательно менять его на что-то другое.
В другой статье рассказали, как осуществить условное форматирование в Гугл Таблицах.
А теперь о том, как сделать поиск в Гугл Таблицах и заменить найденное слово через горячие клавиши. Очень удобный инструмент, вам не придется искать нужные настройки, можно открыть окно «Заменить» одним кликом.
- На Windows: Ctrl+H;
- На macOS: Command+Shift+H.
Ну а если вы не запомните горячие клавиши, всегда сможете найти параметры в меню.
Полностью изучили вопрос, как искать в Гугл Таблице – вариантов несколько, можете пользоваться одним или комбинировать разные способы. Как видите, сервис разработан с учетом всех пожеланий пользователей и обладает широчайшим функционалом для комфортной работы.