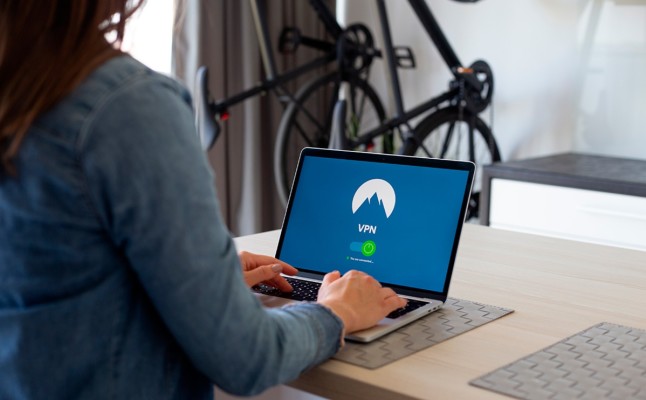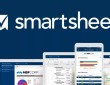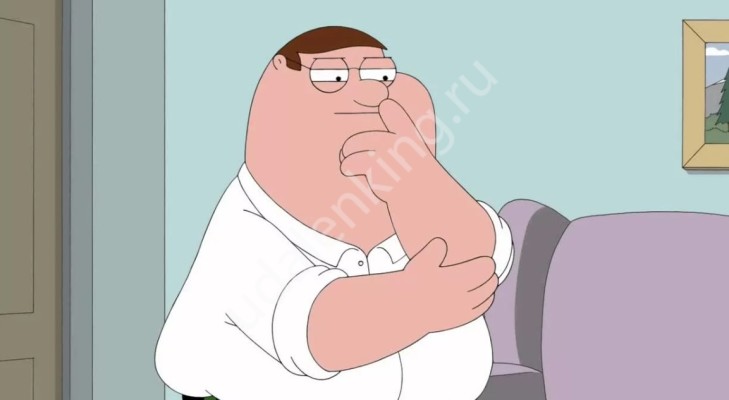Подключение к удаленному рабочему столу через VPN не так уж сложно настроить – но если вы сталкиваетесь с этой задачей впервые, могут возникнуть определённые вопросы. Составили шпаргалку для начинающих!
На Windows 10
Подключение к удаленному рабочему столу через VPN – удобный способ, позволяющий двум компьютерам «видеть» друг друга в одной сети. Тогда как на самом деле они принадлежат двум разным локальным сетям!
- Нажмите на кнопку меню «Пуск»;
- Перейдите к параметрам – шестерёнка на панели слева;
- В открывшемся окне ищите иконку «Сеть и интернет».
Подключиться к удаленному рабочему столу через VPN очень легко – вы справитесь за несколько минут! Найдите в меню в левой части экрана иконку Virtual Private Network и нажмите на неё.
- В правой части экрана появятся дополнительные настройки;
- Кликайте по иконке в виде «+», чтобы добавить новое подключение;
- Автоматически загрузится окно параметров.
Подключение к удаленному рабочему столу по VPN нужно настроить – предварительно вам придется узнать некоторые данные. Но обо всем по порядку! Пройдёмся по каждому параметру отдельно.
Поставщик услуг
- Оставляйте значение «Windows (встроенные)».
Имя подключения
- Укажите любое имя, которое поможет вам запомнить, для чего настраивается сеть. Здесь вы ничем не ограничены.
Имя или адрес сервера
- Сюда нужно вставить доменное имя сервера или его IP-адрес, которые можно получить при настройке второго устройства (к которому мы подключаемся).
Тип
Здесь несколько вариантов:
- Автоматически определённый тип
- Протокол PPTP
- L2TP/IPsec с сертификатом
- L2TP/IPsec с предварительным ключом
- Протокол SSTP
- IKEv2
Выбираемый тип подключения по VPN к удаленному рабочему столу зависит от конкретных настроек второго устройства. Запросите информацию у системного администратора.
Чаще всего это значение «Автоматически» или «Протокол РРТР». Если вы будете выбирать другой вариант, нужно знать специальный ключ, чтобы ввести его в соответствующее поле. Или предварительно загрузить сертификат шифрования на ваше устройство.
Тип данных для входа
- Оставляем вариант «Имя пользователя и пароль»
Два последних окна – это «Имя пользователя» и «Пароль», куда вы должны ввести свой логин и ключ соответственно.
Можете отметить галочкой параметр «Запомнить мои данные для входа», чтобы в дальнейшем подключение к удаленному рабочему столу по VPN настраивалось проще и быстрее. Теперь жмите на кнопку «Сохранить». Вот и все!
На Windows 7
Несколько другой алгоритм ждёт пользователей более ранних версий операционной системы – хотя подключение по VPN к удаленному рабочему столу настроить по-прежнему можно.
- Нажмите на кнопку меню «Пуск», оттуда перейдите к панели управления;
- Выбор типа просмотра «Мелкие значки», в открывшемся списке ищите иконку «Центр управления сетями и общим доступом»;
- Жмём на кнопку «Настройка новой сети….»;
- Появится новое окно, в нем нужно выбрать вариант «Подключение к рабочему месту»;
- Выбираем «Использовать моё…», чтобы открыть настройки соединения.
Немного терпения, мы уже близки к цели! Нужные данные вам может сообщить системный администратор.
- В строке «Интернет-адрес» указываем URL подключаемого сервера или айпи-адрес;
- Имя места назначения можно указать любое, чтобы вам было удобно ориентироваться;
- Ставим галочку напротив параметра «Не подключаться сейчас, выполнить установку для использования в будущем»;
- Жмём «Далее», чтобы перейти к следующему этапу;
- В появившиеся поля вводим имя пользователя и код, ставим галочку напротив «Запомнить этот пароль» и жмём «Создать».
Почти закончили! Вы увидите неактивное соединение в общем списке, нужно нажать на него правой кнопкой мышки и выбрать пункт «Свойства».
- Перейдите на вкладку «Безопасность»;
- Найдите раздел «Шифрование данных» и убедитесь, что поставили значение «Обязательное (отключиться, если нет шифрования)»;
- В строке «Тип…» выберите значение «Туннельный протокол PPTP» через открывающееся меню;
- Перейдите на вкладку «Сеть» и отметьте галочкой параметр «Протокол интернета версии 4(TCP/IPV4)».
- Теперь снова нажмите на кнопку «Свойства» (когда выделите параметр мышкой);
- В окне «Общие» найдите кнопку «Дополнительно» и нажмите на неё;
- Снимите все отметки (если они есть), в поле «Метрика интерфейса» укажите «1» и кликните «ОК».
Теперь вам доступен удаленный рабочий стол через VPN! Протестируйте открывшиеся возможности прямо сейчас.