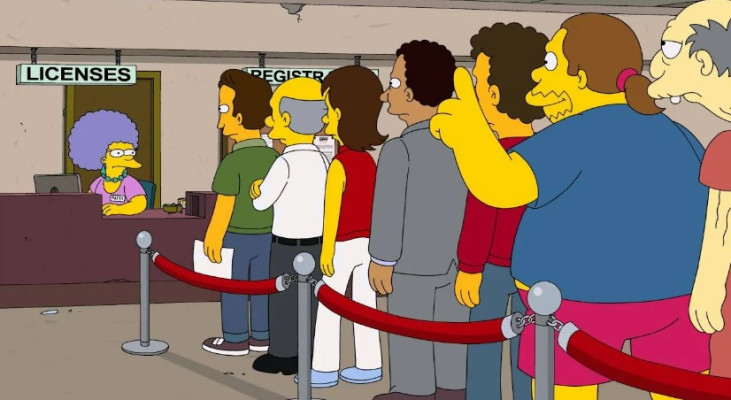Когда микрофон в Гугл Мит не работает, полноценного общения не получится – вы сможете слышать других людей, но вам будет сложновато высказаться! А ведь с подобными трудностями может столкнуться любой. Поэтому хорошо бы заранее выяснить, что и как должно работать.
Проблемы с доступом
Если в Google Meet не работает микрофон, стоит задуматься, разрешили ли вы сервису доступ к соответствующему устройству (на вашем компьютере или смартфоне)! Можно случайно отменить разрешение или забыть его дать. А еще можно намеренно выключить записывающее устройство, но потом изменить мнение!
Сервис автоматически запрашивает доступ к записи звука при первом подключении. Но если микрофон в Гугл Мит не работает прямо сейчас, все можно исправить:
- Найдите наверху, в адресной строке, соответствующую иконку;
- Нажмите на неё – появится небольшая панель управления;
- Включите устройство. Готово!
Эта инструкция актуальна, если вы пользуетесь веб-версией и сработает в браузере Chrome и других браузерах, работающих на движке Chromium.
На смартфоне
Если вы не понимаете, как включить микрофон в Гугл Мит на смартфоне – для вас алгоритм ниже! На мобильных устройствах также можно закрывать или разрешать доступ к записи звука. Давайте посмотрим, не заблокировали ли вы сами себе возможность общаться.
Напомним, на мобильных устройствах открывать браузер не нужно, есть специальное приложение! Не стоит сразу пугаться, даже если микрофон Google Meet выключен в настройках системы, мы его снова включим:
- Войдите в настройки смартфона и найдите в списке установленных программ название видеоплатформы;
- Откройте и отыщите разрешение на передачу звука;
- Активируйте тумблер или выберите параметр «Включить».
На Макбуке
Также, если у вас заблокирован микрофон в Гугл Мит на Макбуке, стоит дать системе соответствующий доступ отдельно через настройки – с такой проблемой часто сталкиваются пользователи новых версий macOS (Mojave и новее).
- Нажмите на иконку в виде яблочка на верхней панели слева;
- Перейдите к настройкам и найдите иконку «Безопасность и конфиденциальность»;
- Выберите «Конфиденциальность», а далее – «Микрофон»;
- Найдите в списке используемый браузер и поставьте галочку напротив него.
Еще немного о том, как разблокировать микрофон в Гугл Мит в браузере. Иногда технические сбои появляются не по вине пользователя и исправить ситуацию помогает простая перезагрузка. Можно перезапустить веб-обозреватель или перезагрузить компьютер полностью, а затем повторить попытку связи.
Увеличьте громкость
Один из частых ответов на вопрос, почему не работает микрофон в Гугл Мит – пользователь забыл выставить нужную громкость, поэтому его никто не слышит! Такое случается по невнимательности у многих, не переживайте, просто обязательно проверьте уровень.
- Нажмите на кнопку меню «Пуск» и перейдите к параметрам, иконка на панели слева;
- Найдите вкладку «Система» и далее откройте подраздел «Звук»;
- В блоке «Ввод» выберите нужное устройство (которым вы пользуетесь), затем отыщите чуть ниже кнопку «Свойства»;
- В разделе «Свойства» подвиньте ползунок громкости и сразу же протестируйте, как все работает.
Если вы хотите узнать, как включить звук в Гугл Мит на Макбуке и отрегулировать громкость:
- Нажмите на яблочко наверху слева, откройте вкладку «Системные настройки»;
- Ищите иконку «Звук», а в новом окне переходите к разделу «Вход»;
- Здесь вы можете подвинуть ползунок до нужного положения.
В мобильной версии таких проблем нет – поэтому продолжаем разбираться, почему не работает микрофон в Google Meet (и как это можно исправить).
Вас замьютили
Не удивляйтесь, но проблема может быть куда проще, чем кажется – возможно, вам просто отключили передачу звука? Другие пользователи, участвующие во встрече, могут заблокировать возможность говорить!
Всегда проверяйте, быть может микрофон в Google Meet заблокирован организатором? Посмотрите на нижнюю панель – если вы видите, что значок микрофона горит красным и перечеркнут линией, просто нажмите на него. Красная подсветка уйдёт, вы сможете говорить.
Мешает стороннее приложение
Разобрались, что делать, если микрофон выключен в настройках системы Google Meet – теперь переходим к другим возможным трудностям. Не исключено, что на вашем компьютере открыта другая программа, которая «забрала» себе передачу звука.
Лучший способ – просто закрыть все приложения, которые могут использовать входное устройство.
Кроме того, рекомендуем правильную перезагрузку браузера – это позволит полностью сбросить все настройки приложений и расширений, чтобы восстановить доступ к передаче звука. Это хороший вариант, как настроить микрофон в Гугл Мит!
- Найдите адресную строку браузера Chrome наверху;
- Введите в неё chrome://restart и нажмите на «ОК»;
- Теперь вернитесь к странице встречи и вновь посмотрите на адресную строку – справа есть иконки видео и звука;
- Нажмите на каждую и убедитесь, что девайсы подключены и работают.
Не переживайте, после такой перезагрузки ваши данные не потеряются – все открытые ранее окна и вкладки автоматически откроются заново.
Устройство сломано
Последний вариант, почему в Гугл Мит нет звука – не работает сам девайс. Это не зависит от того, был ли он подключен отдельно или встроен в ваш компьютер.
Обязательно проверьте работоспособность через любую другую программу – если трудности сохраняются, то убедитесь в целостности проводов и портов (для съёмного устройства).
Сумели своими силами разобраться, почему в Гугл Мит заблокирован микрофон? Если вы испробовали все способы, но у вас не получилось восстановить работоспособность звукозаписывающего устройства, расскажите об этом! Может быть, кто-то из пользователей поделится своим решением?