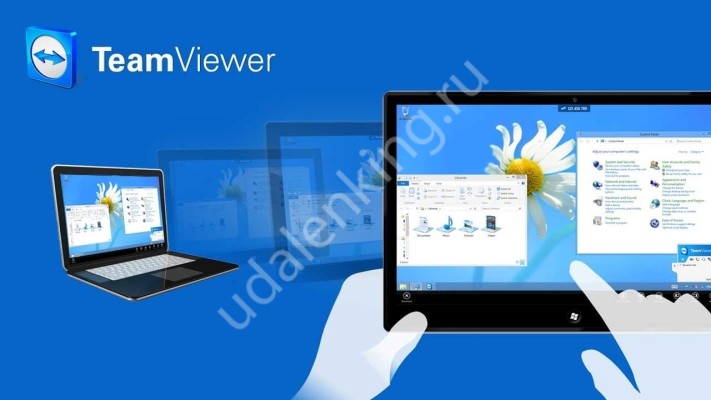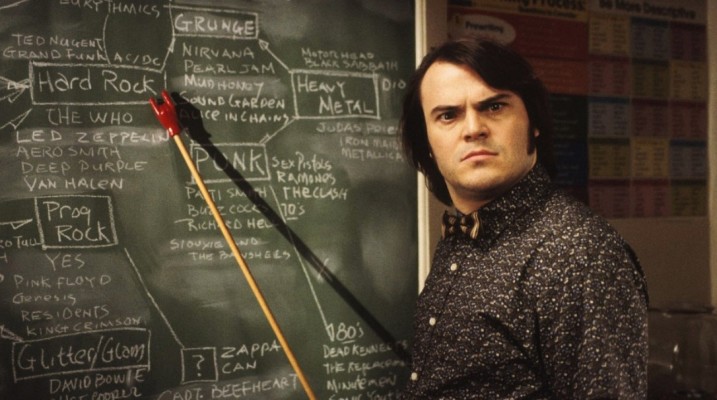Как в TeamViewer сделать постоянный пароль, если это вообще возможно? В этом обзоре вместе попробуем разобраться, можно ли внести изменения в работу программы так, чтобы больше не вводить разные комбинации для входа!
Можно ли поменять?
Неудивительно, что вас интересует, как настроить постоянный пароль в TeamViewer– кому угодно надоест постоянно вводить новые, меняющиеся комбинации символов. Это неудобно, приходится переключать раскладку, подбирать буквы и цифры – особенно неприятно, если случайно ошибётесь, ведь нужно все начинать заново…
По умолчанию постоянный пароль в TeamViewer отсутствует неслучайно – меняющиеся комбинации предназначены для вашей защиты, они обеспечивают усиленную безопасность аккаунта. Каждый раз вы вводите новое сочетание букв и цифр, что позволяет обезопасить пользователя, запрашивающего доступ.
Чаще всего вопрос, как сделать постоянный пароль TeamViewer, волнует тех, кто пользуется программой на постоянной основе! Если вы ежедневно (или хотя бы несколько раз в неделю) заходите в приложение, чтобы настроить удалённый доступ, делаете это не раз и не два в день… Разумеется, подбирать новые коды доступа просто надоест!
Хорошая новость в том, что мы знаем, как настроить Тимвивер на постоянный пароль – и сейчас расскажем вам об этом.
Личный доступ
Чтобы получить доступ к нужной нам функции, нужно предварительно зайти в свою учётную запись! Откройте приложение и найдите наверху слева иконку профиля:
- кликните по значку «Войти в систему»;
- введите адрес электронной почты и пароль;
- дождитесь автоматического завершения входа.
Если у вас нет учётной записи, создать постоянный пароль Тим Вивер не получится – вам придётся зарегистрироваться прямо сейчас!
- Нажмите на кнопку регистрации;
- откроется окно регистрации;
- введите в соответствующие поля адрес электронной почты и свое имя;
- придумайте пароль;
- поставьте отметку в разделе «Принимаю условия лицензионного соглашения и соглашения об обработке данных»;
- введите капчу и кликните по значку «Зарегистрироваться».
Готово! Теперь вы можете переходить к тому, как в TeamViewer поставить постоянный пароль. Вернитесь к десктопному приложению и авторизуйтесь с помощью своей новенькой учётной записи.
На панели слева найдите вкладку «Удалённое управление». Перейдите к этому меню, именно здесь мы и будем работать.
- Чуть ниже (под ID и одноразовой меняющейся комбинацией) вы увидите строку «Предоставить лёгкий доступ»;
- поставьте галочку в окошке напротив;
- автоматически появится окно подтверждения учётной записи – вам нужно выбрать свой электронный адрес;
- теперь нажмите на значок «Связать» и подождите пару секунд.
Вы будете автоматически возвращены в основное меню, где появится отметка «Для пользователя username предоставлен лёгкий доступ». Вы смогли сделать постоянный пароль для TeamViewer,больше вам не придётся вводить одноразовые коды при подключении к другому компьютеру – поздравляем! Процедура значительно упростится и будет занимать куда меньше времени, чем раньше.
Случайный код
Еще немного о том, как в Тимвивер сделать постоянный пароль– мы можем отключить ввод одноразовой комбинации в настройках программы, это несложно.
- Найдите на верхней панели вкладку «Дополнительно»;
- Нажмите на неё, чтобы перейти к разделу «Опции» через выпадающее меню;
- Откроются настройки программы, где нужно отыскать подраздел «Безопасность».
Мы практически у цели! Находим параметр «Случайный код (для произвольного доступа)» и выбираем из меню вариант «Отключено». Готово!