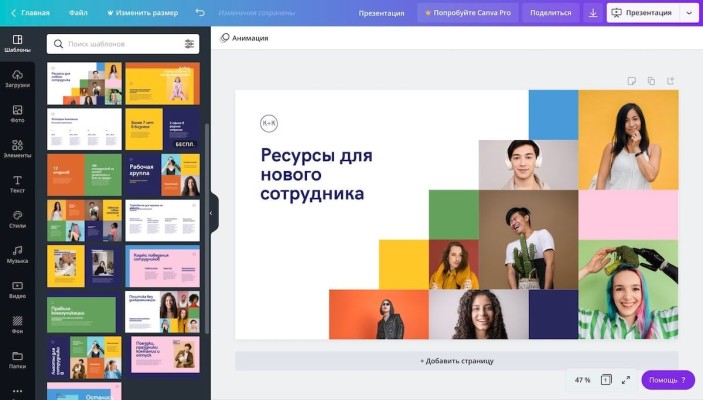Хотите создать презентацию в Канве, но не знаете, с чего начать? Разберём процесс по шагам – вместе выберем шаблон, добавим нужную информацию, изучим доступные настройки и опции, поработаем с наполнением страниц и эффектами. Готовы? Тогда начинаем!
Создаём шаблон
Создание презентаций в Канве начинается с базовых вещей – сначала вам нужно открыть страницу сервиса и авторизоваться, если вы еще этого не сделали.
Создать проект может каждый пользователь, базовый набор функций доступен абсолютно бесплатно! Разумеется, кое-какие действия доступны только держателям PRO-аккаунта, но об этом мы будем упоминать по ходу обзора.
Авторизовались? На главной представлены все доступные шаблоны того, как сделать презентацию в Канве. О шаблонах мы писали подробно в нашей ознакомительной статье по работе в Канве.
- Находим баннер «Каким будет ваш дизайн сегодня?»;
- нажимаем на значок с нужным названием;
- снизу появляются варианты – это базовый шаблон в размерах 4:3 или 16:9, версия для мобильного, озвученный вариант, мозговой штурм и игровой шаблон.
Вы можете выбрать одно из этих предложений – или пойти другим путем. Чтобы создать презентацию в Canva:
- находим наверху справа кнопку «Создать дизайн»;
- нажимаем и выбираем нужный вариант из списка (в размере 16:9, это стандартное соотношение).
Готово! Первый этап закончен, перед вами пустой лист, который вскоре вы сможете заполнить нужными изображениями, текстом, данными.
Выбираем дизайн
Переходим к тому, как сделать презентацию в Canva – на панели слева вы увидите вкладку «Шаблоны», смело открывайте! Здесь лежат уже готовые дизайнерские решения – если вы не хотите составлять проект с нуля, они очень пригодятся.
Давайте посмотрим, какие готовые варианты предлагает приложение для презентаций Канва:
- для вас (специально подобранные по вашим интересам);
- простые;
- на тему образования;
- игры;
- keynote;
- для компании;
- рождественские;
- о любви;
- fandom;
- для продажи;
- бизнес-план;
- для стартапа;
- на финансовую тему;
- со списками;
- технологическая;
- с визуальными диаграммами;
- мозговой штурм;
- креативная;
- скрапбук;
- для детей;
- план действий;
- маркетинговая;
- особенные события;
- бизнес-презентация;
- с инструкциями;
- на тему лидерства;
- анимированная;
- портфолио;
- для церкви;
- медицинская тематика;
- крутая;
- представление продукта;
- рекламная;
- архитектурная;
- на день.
Все дизайны рассортированы по категориям для удобства поиска, чтобы посмотреть все доступные варианты раздела, нажмите на кнопку «Показать все» наверху справа. Кроме того, вы можете воспользоваться поисковой строкой – просто напишите ключевой запрос. Наверху также есть иконка фильтрации – вы можете отфильтровать нужные шаблоны по цвету или языку.
Попробуйте, прежде чем переходить к тому, как делать презентацию в Канве самостоятельно. Может быть, вам понравится готовый дизайн?
Если вы выбрали для себя интересный шаблон, просто кликните по нему мышкой (обратите внимание, некоторые варианты могут быть платными). Что дальше? Вы можете выбрать.
- Нажмите на кнопку «Применить все страницы», если хотите скопировать дизайн полностью;
- или нажмите на каждый конкретный лист, который вас интересует, если полный шаблон вам не нужен.
Можно переходить к тому, как создать презентацию в Канве. Все листы будут отображены на экране справа, вы можете переключаться между ними (обратите внимание на нижнюю панель) и добавлять новые страницы.
Дополнительные возможности
Эта часть обзора пригодится всем – кто работает по шаблону или хочет сделать презентацию онлайн в Канве самостоятельно. Если вы уже выбрали дизайн из встроенной коллекции, вы захотите кое-что поменять – как минимум, вставить собственный текст и картинки. Кроме того, можно заменить некоторые визуальные элементы и поработать с цветами.
Ну а если вы решились сделать презентацию в Канве полностью с нуля, вам тем более пригодятся встроенные инструменты – иначе у вас останется лишь пустая страница!
Основные разделы
Посмотрим на панель слева?
1. Во вкладке «Элементы» находится масса интересного – это фигуры, рамки, диаграммы, сетки, линии, аудиозаписи и многое другое. Можно искать по категориям или воспользоваться поисковой строкой (просто вводите ключевое слово). Элементы способны на многое. С их помощью можно, например, сделать круглое фото в Canva.
2. Во вкладку «Загрузки» попадают медиаматериалы, которые вы скачаете самостоятельно со своего компьютера. Как видите, сайт для создания презентаций Канва поддерживает массу опций!
3. Раздел «Текст» нужен для того, чтобы размещать на шаблоне текстовые блоки – а потом наполнять их словами. Здесь также можно менять шрифты, размер, варианты размещения текста и анимировать буквы.
4. Фон. В этой вкладке подложки, которые вы можете использовать для фона.
А дальше вы и сами разберётесь, как сделать презентацию в Канве бесплатно! Любой элемент, который вы выбрали (или который уже был добавлен в шаблон) можно редактировать. Просто выделите его мышкой, чтобы доступные опции появились на панели сверху.
Вы можете менять цвет, размер, формат, переворачивать картинки и текст, переносить их с одного места на другое. Элементы можно группировать, чтобы применять одни настройки к целой группе компонентов. Управление интуитивно понятно, главное, определиться с содержимым!
Переходим к завершающему этапу: как сохранить презентацию в Canva. Ваш проект уже готов, нужно загрузить его на устройство, чтобы приступить к работе и продемонстрировать получившийся результат.
Сохранение и загрузка
Есть несколько ответов на вопрос, как сохранить презентацию в Канве – во-первых, в процессе редактирования все изменения записываются автоматически, создавать копии не нужно.
Во-вторых, вы можете просто нажать на значок «Презентация» наверху, чтобы запустить просмотр готового проекта. Выберите режим (стандартный, докладчик, запись) и нажмите на кнопку пуска. Также можно скопировать ссылку для просмотра.
Если хотите сохранить готовый проект на компьютер, нажмите на иконку стрелки наверху справа и выберите подходящий формат. Вот и все!
Теперь вы знаете, как сделать презентацию в Канве на компьютере – если вы искали удобный инструмент, он перед вами! Используйте его в личных целях, делайте проекты для учёбы или работы, уверены, вы очень скоро оцените все преимущества. Дополнительным бонусом станет доступность большинства функций даже в бесплатной версии.