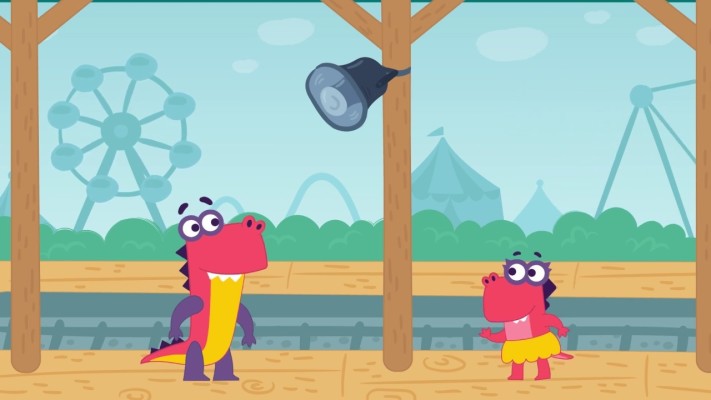Как создать Гугл Таблицу с общим доступом, чтобы другие пользователи могли читать или вносить изменения? Ответ на этот вопрос должен знать каждый – обязательно пригодится!
С чего начать?
Если вы много работаете с документами, логично будет разобраться, как открыть доступ к Гугл Таблице для других пользователей. Очень удобная функция, позволяющая вместе работать над важными данными. А если не хотите разрешать редактировать цифры и текст, можно просто открыть режим просмотра! В общем, пора узнать поподробнее.
В Документах существует специальная функция – вам не придется хитрить, скачивать файл и отправлять его другим людям. Можно работать вместе в электронном виде, через веб-пространство. Аналогичная опция есть и в мобильной версии. Готовы разобраться, как сделать Гугл Таблицу доступной для редактирования другими пользователями? Как сделать общим Яндекс Диск для скачивания, прочитай в источнике.
Вы можете работать с этой опцией через интерфейс открытого документа или через меню вашего Диска. Вы же в курсе, что все сохраняемые файлы автоматически попадают именно в облачное хранилище?
Важно: предварительно убедитесь, что вы дали файлу имя – без названия получить доступ к опции не получится.
Все готово?
- Если открываете документ, кнопка «Настройка доступа Гугл Таблицы» находится на верхней панели справа (зеленый значок, не перепутаете)
- Если работаете через интерфейс Диска, нужно выделить файл щелчком мышки и найти на верхней панели иконку в виде человечка со знаком «+»
Какой бы вариант вы ни выбрали, дальнейшие действия будут полностью совпадать. Возможность выбора дана, чтобы вы могли в любой момент получить доступ к нужной опции – не переключаясь между файлами!
Как только вы нажмете на нужную кнопку, увидите два блока. О каждом поговорим отдельно.
Предоставление доступа
Первый блок – это ответ на вопрос, как сделать Гугл Таблицу для общего доступа и настроить совместный доступ. Здесь все очень легко, в открывшееся поле нужно вручную добавить адреса электронной почты пользователей, с которыми вы планируете работать над документом. Также можно добавлять предварительно сформированные группы.
- Просто внесите электронный адрес в открывшееся поле;
- Как только система найдет человека с таким почтовым ящиком, появится новое окно;
- Здесь вы можете поставить/снять галочку параметра «Уведомить о подключении к документу»;
- Можно добавить сопроводительное сообщение в поле, которое находится чуть ниже;
- Выберите права, которыми будет наделен пользователь/группа людей;
- Как только вы будете готовы, жмите на значок «Отправить»
Вот как открыть доступ к Гугл Таблице другому пользователю! Теперь человек может присоединиться к работе над документом.
Случайно объединили ячейки и необходимо их разделить? В этом вам поможет наша инструкция по ссылке
Несколько слов стоит сказать о правах доступа. Вы можете выбрать один из следующих вариантов:
- Читатель. Можно открыть файл, но нельзя его менять или делиться данными с другими людьми.
- Редактор. Доступна возможность редактирования данных, также можно принимать/отклонять правки и менять настройки доступа к Гугл Таблицам.
- Комментатор. Можно комментировать данные и предлагать внесение изменений, но опция редактирования и возможность поделиться файлом отсутствуют.
Не так уж и сложно понять, как открыть доступ к редактированию Гугл Таблицы или оставить документ исключительно в режиме просмотра. Внимательно подходите к этому вопросу, чтобы случайно не дать больше прав, чем вы собирались изначально.
Копирование ссылки
Второй блок, который вы увидите – вторая часть ответа на вопрос, как дать доступ к Гугл Таблице. Теперь мы будем работать с помощью ссылки, вводить адреса электронной почты больше не нужно.
Вам доступно два параметра.
1. Доступ ограничен. Открывать документ смогут только пользователи, которых вы добавите вручную.
Как это работает? Вы копируете и отправляете ссылку нужному человеку – как только он перейдет по ней, на ваш почтовый ящик поступит письмо с запросом.
В этом запросе вы можете разрешить/отклонить доступ и сразу назначить права (читатель, редактор или комментатор). Подтверждать придется каждого нового пользователя вручную!
2. Доступные пользователи, у которых есть ссылка.
Вот как сделать Гугл Таблицу доступной для всех – просто скопируйте ссылку и отправьте ее, кому считаете нужным. Просматривать данные смогут все, кто перейдет по этому адресу, дополнительное подтверждение не требуется.
Вам нужно лишь выбрать права (читатель, комментатор или редактор) – соответствующее меню вы увидите справа. Вот и все!
Если ваш друг или коллега интересуется, как получить доступ к Гугл Таблице для совместной работы – вы уже знаете, что сделать и сказать! Скорее оцените функцию на практике, она невероятно удобна.