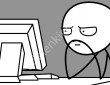Хотите сами сделать календарь в Гугл Таблицах, но не знаете, с чего начать? Мы поможем! Выбрали самые простые и самые интересные варианты – изучите их все, а потом решите, на чем остановите свой выбор!
Шаблон
Мы начнем с самого простого ответа на вопрос, как создать календарь в Google Таблицах! Вы можете воспользоваться готовым шаблоном, который заботливо загрузили для вас разработчики сервиса.
Как это сделать? Нет ничего проще:
- Открывайте главную страницу сервиса;
- Вы увидите недавно открытые файлы и меню создания нового документа;
- Ищем наверху справа иконку «Галерея шаблонов», нажимаем на нее.
В блоке «Личное» вы увидите сразу несколько доступных вариантов! К сожалению, календаря на 2022 в Гугл Таблицах нет, но есть два варианта на 2019 и 2020. Вдруг они вам пригодятся?
Что интересно: вы сами можете менять оформление каждого листа. Жаль, что переставлять даты вручную будет довольно сложно.
Если вам не нужен устаревший календарь в Гугл Таблицах, шаблон на 2022 год можно сделать самостоятельно! Это потребует некоторых усилий, но они окупятся сторицей.
Делаем вручную
А теперь о том, как сделать календарь в Гугл Таблице своими силами. Мы предложим вам самый простой вариант. А вы (в процессе) сможете дополнить его улучшениями, персонализировать.
Мы сделаем динамическую версию, позволяющую вставить календарь в ячейку Гугл Таблицы. Поэтому сначала пройдем подготовительный этап.
- Откройте новый документ или разверните уже существующий;
- Создайте новый лист (на нижней панели вы найдете иконку в виде +);
- Дайте ему подходящее название. Теперь начинаем работать!
На этом листе будет располагаться «техническая» информация для настройки календаря в ячейке Гугл Таблицы.
- В столбце А (начиная с самой первой ячейки) нужно прописать названия всех месяцев года;
- У вас должны быть заполнены строки с первой по двенадцатую (январь, февраль и так далее. Заканчивается все декабрем).
Чтобы сделать выпадающий календарь в Гугл Таблицах, нужно добавить даты. Ведь мы же не можем ориентироваться только на названия месяцев?
- Щелкните правой кнопкой мышки по ячейке «Январь» и выберите в самом конце раздел «Показать другие действия…»;
- В открывшемся меню ищем вкладку «Настроить проверку данных».
Появится новое окно, где мы и будем производить настройку. Диапазон ячеек мы не трогаем, сразу переходим к разделу «Правила»:
- Нажимаем на выпадающий список и выбираем параметр «Дата»;
- Больше ничего не меняем, жмем на кнопку «Сохранить».
Теперь возвращаемся к нашему листу и начинаем заполнять даты. Вручную ничего делать не придется, не бойтесь. Для календаря в Гугл Таблицах есть специальные формулы.
- Ставим курсор на ячейку В1 (напротив января) и два раза щелкаем ЛКМ;
- Появится календарик – жмем на первое число;
- Ячейка заполнится соответствующей датой. Это первое января текущего года;
- Теперь опускаемся ниже, к клетке В2 (напротив февраля);
- В поле fx вписываем формулу =КОНМЕСЯЦА(B1;0)+1;
- После этого выделяем ячейку В2 и тянем за синий маркер вниз, до последнего месяца.
Что должно получиться? Если вы все сделали правильно, напротив каждого месяца появится первое число текущего года. Все так, как нужно? Тогда можем продолжать.
Переходим к листу, в котором будем работать (подготовительный этап закончен).
- Нажимаем на ячейку, в которой будут отображаться месяцы;
- Жмем правой кнопкой мышки – и выбираем «Показать другие действия»;
- Далее кликаем «Настроить проверку данных»;
- Ищем в открывшемся окне правило «Значение из диапазона»;
- Чтобы указать диапазон, жмем на четыре квадратика справа.
Теперь нам просто нужно выбрать тот самый лист, который мы предварительно заполнили – а иначе, как вставить календарь в Гугл Таблицу?
- На этом листе выделяем курсором перечень месяцев;
- Жмем на кнопку «ОК»;
- Затем сохраняем изменения в окне с правилами.
Почти закончили! Теперь по щелчку мышки в этой ячейке будет появляться раскрывающийся список с месяцами.
Заканчиваем? Перейдем к клеточке, в которой будут отображаться даты:
- Вставляем в поле fx формулу =FILTER(‘лист1’!B:B; ‘лист1′!’A:A=A1’);
- Жмем на кнопку ввода.
Вместо «Лист1» вам нужно ввести название того листа, где вы составили простенькую табличку (на подготовительном этапе).
- Теперь переходим к следующей ячейке и продолжим заполнять ее датами;
- Вставим формулу =B1+1;
- Теперь выделяем клетку щелчком мышки, хватаем синий маркер;
- Тянем настолько, сколько чисел в месяце.
Растянули до 31 числа? Вот и все! Ваш динамический инструмент готов.
А напоследок отметим, что дополнительно вставлять Гугл Календарь в Гугл Таблицы не нужно. Эти инструменты уже интегрированы друг в друга – соответствующий значок вы найдете справа на вертикальной панели. Главное условие, пользоваться одной уче ной записью для работы в этих сервисах.
Рассказали вам, как добавить календарь в Гугл Таблицу и сделать его самостоятельно. Если у вас появятся крутые идеи по созданию собственного проекта – делитесь ими в комментариях! Уверены, многие оценят вашу помощь.