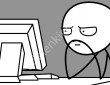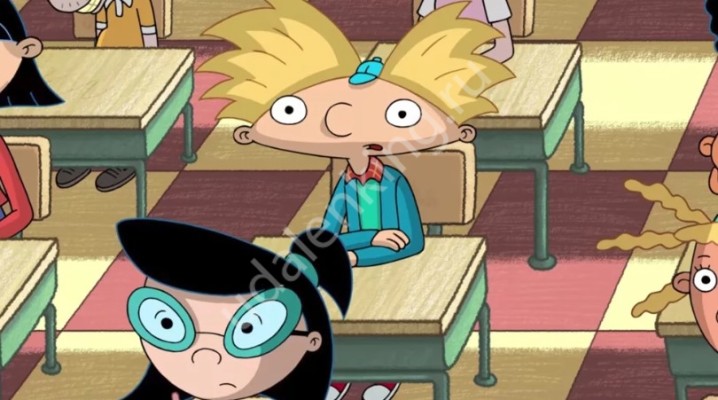Как поставить фон в Гугл Мит, чтобы скрыть за изображением реальную картину? Ничего сложного – современная видеоплатформа обладает такой опцией. И сейчас мы расскажем вам, как ей воспользоваться!
Настройки сервиса
Не так давно, до апреля 2020 года, видеосервис был доступен только компаниям и учебным заведениям – а сейчас он открыт каждому пользователю, добавлены новые функции и возможности. В частности, уже можно поговорить о том, как поменять фон в Гугл Мит!
Обратите внимание, опцией можно воспользоваться только в браузере Chrome или в другом обозревателе, который работает на движке Chromium.
В процессе
Сначала поговорим о том, как изменить фон в Google Meet, если вы уже участвуете в видеоконференции. Совершенно неважно, начали ли вы ее сами или подключились к чужой презентации.
- Найдите на панели снизу иконку с тремя точками и нажмите на неё;
- Отыщите в меню вкладку «Применить визуальные эффекты»;
- В правой части экрана появится панель с доступными вариантами.
Вот как в Гугл Мит сделать задний фон! При этом ваша камера включится автоматически, если до сих пор она была выключена.
Всего доступно двадцать девять подложек (из которых шесть – анимированные, двигаются и меняются). Достаточно просто нажать на понравившееся изображение.
Кроме того, вы можете загрузить собственную картинку – просто нажмите на первую иконку и выберите изображение через Проводник. Также пользователям доступно размытие – две степени, поменьше и побольше.
Заранее
Также вы можете поставить картинку заранее, до начала общения – настройки применятся автоматически. Итак, как сделать фон в Гугл Мит перед встречей?
- Выберите грядущую видеоконференцию на главной странице сервиса;
- Справа снизу найдите свой аватар и кликните по иконке в виде звёздочек;
- А теперь выбирайте – можно размыть фон полностью или слегка;
- Если размытие не требуется, пролистайте чуть ниже и подберите картинку из коллекции;
- Нажав на значок в виде плюсика, можно выбрать своё изображение, заранее сохранённое в памяти устройства.
Важно: фон для Гугл Мит во время текущего подключения можно поставить только один раз. Когда вы начнёте другую встречу или будете приглашены на конференцию, можете поменять свои предпочтения и поставить другое изображение.
К сожалению, владельцы подписки Workspace для образовательных учреждений не могут поставить фоновым изображением собственную картинку. Доступен лишь выбор из встроенной коллекции.