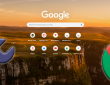Как показать презентацию в Тимс через демонстрацию экрана во время звонка? Как поделиться документом в общем чате для самостоятельного изучения? Вам предстоит узнать много нового о возможностях платформы, скорее читайте обзор!
В чате
Если вы планируете активно пользоваться сервисом для собраний, деловых встреч, учебных мероприятий, нужно изучить доступные возможности! Именно поэтому важно знать, как запустить презентацию в Тимс. Платформа как нельзя лучше подходит для того, чтобы показывать медиаматериалы, подготовленные заранее! Можно обсудить важные вопросы сразу со всеми коллегами/учениками в очень удобном формате.
Первый ответ на вопрос, как поделиться презентацией в Тимс – отправить файл в чат. Этот вариант подойдет, если вы не планируете обсуждение в онлайн-режиме, не собираетесь давать объяснения по ходу демонстрации слайдов. Например, вы просто составили методическое пособие, с которым нужно ознакомиться каждому. Ничего пояснять не нужно, достаточно лишь просто поделиться файлом!
Подробный обзор сервиса Microsoft Teams в источнике.
Отсюда переходим к тому, как загрузить презентацию в Тимс в чат. Это очень легко!
- Откройте платформу и перейдите на вкладку «Чаты» на панели слева;
- Найдите группу людей, которым вы планируете показать файл;
- Разверните беседу на весь экран;
- В нижней части, где находится поле для ввода текста, ищем иконку в виде скрепки;
- Нажимаем и выбираем «Отправить с моего компьютера».
Ну а дальше – дело техники! Ищем в нужной папке заранее подготовленный файл, открываем его и ждем пару секунд. Как только медиафайл будет загружен, он появится в чате – и все участники смогут его открыть и скачать.
При этом стоит учитывать, у вас не получится показать презентацию в Тимс с ноутбука – вы просто отправите файл. Каждый пользователь будет просматривать медиа самостоятельно!
По поводу формата переживать не нужно, *pptx – один из форматов Microsoft, поэтому документ без проблем загрузится/откроется в рамках платформы.
Во время собрания
А теперь перейдем к самому интересному, как в Тимс вывести презентацию на экран во время разговора с другими пользователями? Особенно актуальна эта функция, если вы проводите собрание – можно сразу показать материалы и подкрепить их нужными данными, рассказом.
На платформе есть специальная функция, позволяющая включить демонстрацию презентации в Тимс. Вам даже не придется делиться содержимым экрана, можно открыть один конкретный файл для общего просмотра! Невероятно удобно. Готовы узнать больше?
С Teams практически разобрались, пора ознакомиться с показом презентации в Гугл Мит.
Для начала нужно начать звонок и запустить собрание. Сделать это можно самыми разными способами, зависит от ваших целей. Кратко напомним об основных возможностях.
- Откройте сервис и на вкладке «Чат» найдите значок камеры;
- Нажмите на него, задайте название и кликните по кнопке «Начать собрание»;
- После входа в собрание скопируйте ссылку, чтобы пригласить других пользователей.
Или так:
- Откройте календарь и нажмите на кнопку «Быстрое собрание»;
- Задайте название, скопируйте ссылку для других пользователей и запустите процесс.
В том же календаре можно сделать вот что:
- Сначала решите, когда и как транслировать презентацию в Тимс;
- Когда выберете число, найдите в календаре соответствующую ячейку с датой и временем, нажмите на нее;
- Добавьте тему, пригласите участников, напишите сопроводительный текст и установите длительность собрания;
- Сохраните внесенные изменения и ждите указанной даты!
Вы можете выбрать любой вариант. А наша цель – рассказать, как открыть презентацию в Тимс. Предположим, что собрание уже началось и вы готовы выступать. Пора включить демонстрацию экрана.
- Во время звонка находим наверху справа иконку в виде стрелки;
- Также этот значок можно найти в центре экрана на панели быстрого доступа.
Опция демонстрации экрана работает в десктопном приложении на Windows и macOS, а также в веб-версии платформы.
При этом важно понимать, что файлы Power Point по умолчанию открываются только в рамках операционной системы Windows (через десктоп и браузер).
Вернемся к тому, как демонстрировать презентацию в Тимс! На стрелку уже нажали, что делать дальше?
- Появится окно «Поделиться…», где находится нужная нам информация;
- В десктопном приложении загрузится список доступных файлов Power Point Live;
- В браузере появится панель с отдельной вкладкой «Power Point», где можно выбрать искомый файл.
Важно: если вы собираетесь говорить, не забудьте активировать опцию «Включить звук компьютера».
Вот как подключить презентацию в Тимс! Как только вы выберете нужный контент, он будет моментально загружен и выведен в режиме демонстрации экрана. Зрители будут видеть только слайды, ничего лишнего. Управляйте переключением слайдов, давайте пояснения!
Важно: если у вас macOS, вы также можете включить демонстрацию Power Point, но придется действовать немного иначе. Предварительно вам нужно выбрать, что делать! Вы можете создать файл в онлайн-версии конструктора. А можете скачать PP и сделать полноценный медиапроект прямо на рабочем столе.
О том, как пользоваться Notion по ссылке.
Так как специальной вкладки с файлами PP у вас не будет, в режиме демонстрации экрана нужно выбрать раздел «Показать окно». Вот как включить презентацию в Тимс – просто выведите содержимое браузера (если работаете онлайн) или приложения (если заранее его установили). Все просто!
Теперь вы и сами можете научить любого тому, как показать презентацию в Майкрософт Тимс. Это просто незаменимый помощник в любых вопросах – особенно, когда речь идет о рабочих собраниях или учебных материалах. Поделитесь, все ли получилось или в процессе возникли трудности? Насколько легкой вам показалась настройка демонстрации экрана?