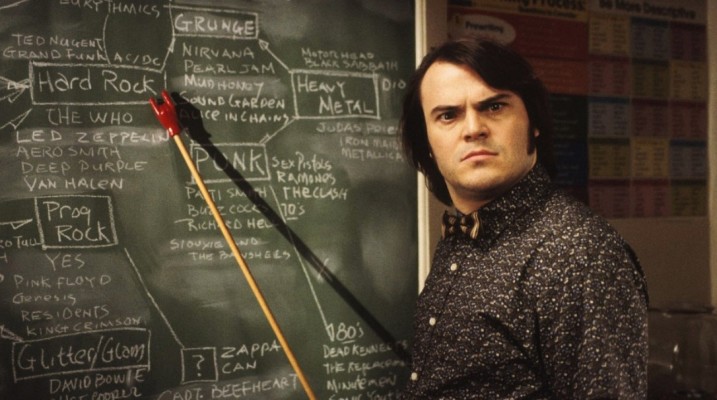Как объединить ячейки в Гугл Таблице, если нужно расширить элемент для введения текста? Этот обзор будет полезен тем, кто недавно познакомился с сервисом и пока не успел изучить все доступные функции – расскажем и покажем все, что нужно знать!
Создание аккаунта и начало работы
Напомним, чтобы разобраться, как расширить ячейку в Гугл Таблице (и научиться выполнять другие действия), вам понадобится аккаунт в системе! Для этого достаточно просто зарегистрировать почтовый ящик – переходите сюда.
Введите свое имя и не забудьте фамилию, придумайте имя пользователя, укажите пароль и повторите его. А далее следуйте инструкциям на экране!
Когда у вас будет почтовый адрес, вы сможете пользоваться всеми возможностями сервиса «Документы». Он доступен как отдельно (переходите по ссылке), так и в рамках Drive, облачного хранилища. Достаточно просто нажать на кнопку «Создать» и выбрать тип документа!
А теперь можно рассказать, как объединить ячейки в Гугл таблицах – у вас уже есть аккаунт, вы создали новый документ (или открыли нужный). Переходим к редактированию, все очень просто! А вы знали что можно закрепить строку или столбец? Если нет, то скорее читай инструкцию по ссылке
Редактирование документа
- Сначала выделите нужные фрагменты курсором – пока вы не сделаете выделение, нужная кнопка не появится;
- А теперь переведите взгляд на верхнюю панель. Нам нужно найти иконку с двумя стрелками в квадрате (она находится рядом со значком «Границы»).
У нас почти получилось разобраться, как объединить ячейки в Google Таблице! Рядом с иконкой вы увидите стрелку, указывающую вниз – она-то нам и нужна. Нажмите на стрелку, чтобы выбрать тип объединения!
Всего доступно три варианта:
- Объединить все
- По горизонтали
- По вертикали
Здесь же появится кнопка «Отменить объединение», в дальнейшем она может вам пригодиться.
Когда вы выберете нужный тип, можно объединить ячейки в Гугл Таблицах – просто кликаем на значок и смотрим, как изменения моментально отображаются в вашем документе! Все получилось?
Воспользоваться этой опцией также можно для расширения нескольких столбцов или строк. Попробуйте!
Важно: начинать редактирование лучше в пустом документе, куда вы еще не успели ввести важные данные. Почему? При объединении нескольких элементов вся введенная информация будет удалена, кроме текста, который был внесен в верхний левый блок. Соответствующее оповещение появится на экране – вы должны будете согласиться с внесением изменений, прежде чем операция завершится.
Может быть, вам будет интересно узнать, как скрыть строку или столбец? Если вы уже готовы осваивать другие функции сервиса – давайте начнем!
В этой статье вы сможете найти целый список приложений для фриланса!
- Нажмите и удерживайте клавишу Ctrl на компьютере Windows или кнопку Command на macOS, а затем отметьте курсором нужные строки/столбцы;
- Кликните правой кнопкой мышки на выделенную область, чтобы открыть дополнительное меню;
- Найдите иконку «Скрыть…» и нажмите на нее.
Вот и все – скрытые строки или столбцы отмечаются стрелочкой в нумерации/в заголовках, но сами элементы больше не видны. Чтобы открыть видимость, достаточно нажать на стрелку соответствующей строки или столбца.
Вы узнали, как изменить размер ячейки в Гугл Таблице – поделитесь в комментариях, удалось ли достичь нужного результата? Или возникли трудности? Расскажите о своих впечатлениях о работе с сервисом!