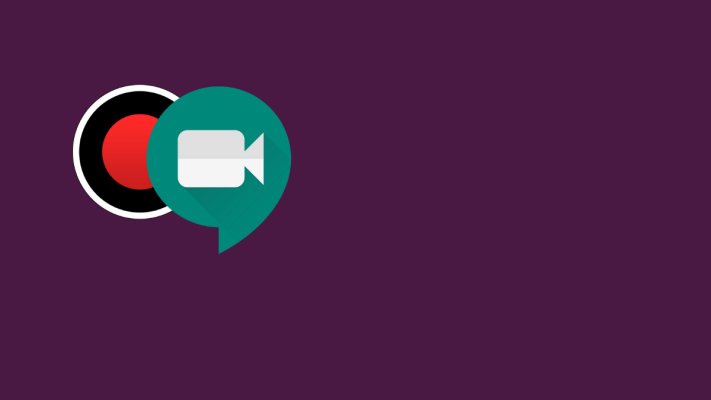Есть ли возможность записи встречи Google Meet – если да, то как настроить соответствующую функцию? Вам нужно многое узнать и во многом разобраться, прежде чем вы сможете овладеть этим инструментом!
Кому доступна опция?
Важно знать: запись встречи в Google Meet доступна не всем. Если вы являетесь обычным пользователем, который подключается к бесплатной базовой версии, сохранить видеозапись у вас не получится. Таковы правила!
Кто же может пользоваться опцией? Только пользователи, подключённые к подпискам Workspace. Это касается следующих тарифных планов:
- Business Standard и Plus
- Essentials
- Education Fundamentals и Plus (только при наличии лицензии сотрудника)
- Enterprise Essentials, Standard и Plus
- Teaching and Learning Upgrade (только пользователям с соответствующей лицензией)
Если вы владеете одним из описанных выше тарифных планов, можете переходить к следующей части статьи! Расскажем, как включить запись в Гугл Мит– предварительно вам нужно найти соответствующую опцию и выполнить ряд действий.
Важно: воспользоваться опцией можно только для фиксации конференций, которые длятся не более восьми часов. Как только временной лимит истечёт, функция автоматически отключится. Больше ничего сохраняться не будет!
Как активировать разрешение?
Все описанные ниже действия доступны только администратору учётной записи! Рядовой пользователь, подключённый к тарифу, не может управлять подобными настройками.
Первое, что нужно сделать, чтобы настроить запись встречи в Гугл Мит– включить Диск и разрешить создание документов всем будущим участникам конференций. Без этого параметра пользователи не смогут сохранять готовый видеофайл.
После того, как Диск настроен, можно переходить к следующему этапу. Совсем скоро вы поймёте, как сделать запись встречи в Гугл Мит!
Второе, что необходимо сделать администратору, разрешить пользователям включать/отключать нужную опцию. Для этого необходимо:
- Открыть административную консоль и найти вкладку «Приложения»;
- Внутри отыскать раздел «Workspace», а потом – подраздел с названием видеосервиса;
- Теперь нажмите на кнопку «Настройки видео…». На этом этапе можно выбрать группы людей, которым будет доступна функция;
- Найдите вкладку «Запись» и включите параметр «Разрешить…»;
- Сохраните внесённые изменения!
Если вы уверены, что администратор уже все настроил и отрегулировал, можно начинать читать, как записать видеовстречу Google Meet! Вы полностью готовы, еще чуть-чуть – и все получится.
Как начать запись?
Вот мы и перешли к самому главному – как записать видео в Гугл Мит, чтобы сохранить файл для дальнейшего использования!
Обратите внимание: опция работает только в десктопной версии, в мобильном приложении такой кнопки попросту нет.
Вы уже начали звонок или присоединились к какой-либо конференции? Далее делаем следующее:
- Найдите на нижней панели иконку в виде нескольких фигур – квадрата, круга треугольника;
- Нажмите на неё так, чтобы появилось контекстное меню;
- Выберите из него пункт «Запись»;
- Кликните по иконке «Запись трансляции Google Meet»,чтобы подтвердить действие;
- Дождитесь, пока процесс не запустится автоматически. Готово!
Все остальные участники видеозвонка получат соответствующее уведомление, когда вы включите опцию, а затем и второй раз, когда вы отключите фиксацию видео. Как записать конференцию в Гугл Мит, вы уже знаете – пора разобраться, как остановить процесс.
Достаточно просто нажать на кнопку «Действия» (та самая иконка с геометрическими фигурами), а потом выбрать пункт «Остановить…».
Второй вариант – фиксация прекратится, когда отключится последний из участников встречи.
Как записать встречу в Гугл Мит – понятно. А как потом можно посмотреть на получившийся результат?
- Организатор конференции и пользователь, активировавший опцию, получат на почту письмо со ссылкой на файл;
- Сам файл автоматически загрузится на Диск, в папку с говорящим названием. Не потеряете!
Переходите в облачное хранилище и включайте, смотрите, сохраняйте себе!
Что останется на видео?
А напоследок расскажем, что именно будет зафиксировано и навсегда сохранено в файле! Мало знать, как сделать запись в Гугл Мит – нужно понимать, что именно будет отображаться в трансляции.
Ведётся съёмка участников, которые выступают и любых материалов, которые они показывают. Кроме того, будет сохранена и отображена вся переписка из чата, которая велась в момент включения опции.
Важно знать, что история чата сохраняется вне зависимости от того, велась запись или нет.
А вот что не будет отображаться в видеозаписи:
- Автоматические субтитры (не фиксируются, не показываются)
- Любые уведомления, полученные выступающим участником
- Иные окна, кроме того, которое было открыто во время выступления
Все просто! Рассказали все о том, как записать встречу в Гугл Мит – если у вас есть такая возможность, пользуйтесь ею. Удобнейший способ сохранить нужную, важную, интересную информацию без лишних усилий.