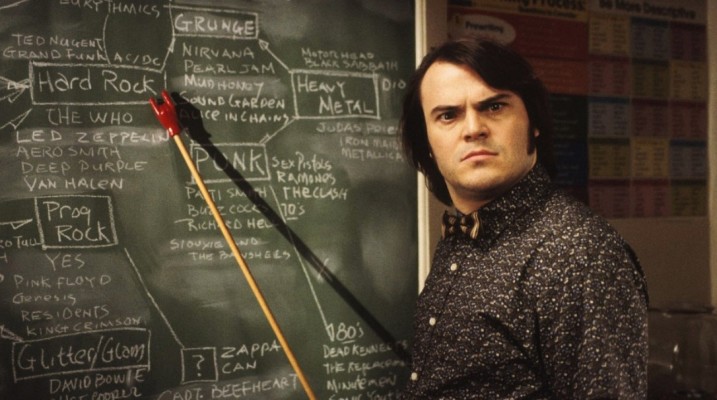Автозаполнение в Гугл Таблицах – очень удобный инструмент, особенно, если вы работаете с большими объемами данных! Если вы до сих пор не слышали о такой опции, сейчас самое время прочитать. Поверьте, сможете сэкономить массу времени на вводе цифр и текста.
Как это работает?
Автозаполнение ячеек в Гугл Таблицах – это специальная опция, позволяющая быстро вписывать цифры, даты и буквы. Только представьте, вам не нужно вручную прописывать календарь на целый месяц, достаточно лишь сделать одно простое действие…
Итак, как сделать автозаполнение в Гугл Таблицах? Очень легко! Давайте посмотрим на примере, так будет понятнее.
Узнайте, как в Гугл Таблицах сделать гиперссылку.
Допустим, вы хотите создать простой нумерованный список в первом столбце:
- В ячейку А1 вписываем цифру «1»;
- В ячейку А2 вносим цифру «2».
Почти разобрались, как настроить автозаполнение в Google Таблицах! Теперь делаем следующее:
- Поставьте курсор на первую ячейку, зажмите мышку и потяните вниз, чтобы выделить обе заполненные строчки;
- Как только А1 и А2 будут подсвечены синим цветом, отпускаем курсор;
- Находим снизу справа небольшой синий маркер (в виде квадратика). «Цепляем» его курсором и тянем вниз.
Вы должны выделить столько ячеек, сколько хотите заполнить. Например, тянем до десятой строчки. Готово: вы можете видеть, как в ряд выстроились нужные цифры от одного до десяти.
Теперь посмотрим, как работает автозаполнение даты в Гугл Таблице:
- Находим в документе А1 и пишем туда нужное число, например, «10.02.2022»;
- Теперь переходим к В2 и вписываем туда «11.02.2022».
Далее действуем по аналогии. Выделяем обе ячейки, хватаем синий маркер – и тянем до того столбца, где планируем закончить перечисление дат. Получаем ровный ряд столбиков с числами, следующими друг за другом.
Помните главное, заполнить нужно минимум две ячейки, чтобы было откуда брать исходные данные.
Автозаполнение Гугл Таблицы работает таким образом: система сама подставляет следующее число/букву/цифру, если есть логическая последовательность. Как мы объясняли на примерах выше – впишете цифры 1, 2, система сама допишет 3, 4… и далее.
Подробно объяснили, как посчитать сумму в Гугл Таблицах.
Если же никакой прогрессии в ваших данных нет, содержимое будет просто скопировано на весь выделенный диапазон ячеек.
Если вам по каким-то причинам не нужна эта опция, найдите на верхней панели вкладку «Инструменты». Внутри есть раздел с соответствующим названием – просто снимите галочку с параметра «Включить…».