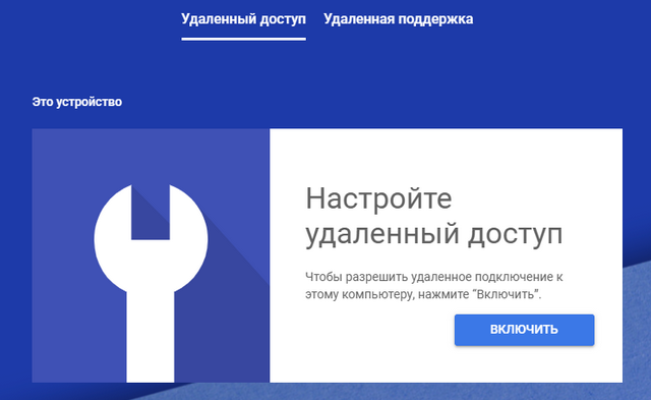Удаленный рабочий стол Chrome – крутой инструмент для подключения к другому компьютеру, а это очень востребовано сейчас, в эпоху пандемии и всеобщего дистанта! Как работает сервис, что нужно знать, как правильно подключаться? Обо всем рассказываем в этой статье!
Что это?
Предоставить удаленный доступ через Хром – значит, открыть другому пользователю возможность управлять вашим устройством, когда он сидит за своим компьютером. Не забывайте, пользователь сможет не просто смотреть на монитор, но и пользоваться всеми доступными функциями. То есть, открывать приложения, заходить в ваши учётные записи, смотреть историю просмотра сайтов, читать и писать электронные письма, редактировать и создавать файлы…
В двух словах – удаленный доступ Гугл Хром даёт возможность пользоваться чужим устройством так, будто оно ваше! Согласитесь, круто?
Работает сервис абсолютно бесплатно, не нужно устанавливать никаких программ и утилит – просто откройте соответствующую вкладку в браузере, это все.
В этом обзоре мы будем рассказывать, как проходит взаимодействие между двумя компьютерами, но это не все.
Для мобильных устройств на базе iOS и Android предусмотрено отдельное приложение (можно скачать в GooglePlay или AppStore). С помощью этой программы вы можете соединить свой мобильный с компьютером (но не наоборот).
Десктопная же версия без проблем работает на Windows, macOS и Linux. Для корректной работы требуется стабильное соединение с интернетом.
Открываем доступ
Давайте учиться настраивать удаленный рабочий стол Google Chrome? Первый шаг: разобраться, как разрешить другому пользователю подключиться к вашему компьютеру. Это несложно, установка стороннего ПО не требуется.
Важно! Чтобы настроить удаленный доступ к компьютеру в Гугл Хром, нужно проверить соответствие вашей операционной системы требованиям.
-
Windows 7 или более поздней версии
-
macOS 10.10 или новее
Сейчас мы расскажем о том, как можно предоставить возможность разового подключения одного устройства к другому. Удобно, если вы не планируете длительных повторяющихся сеансов связи.
Готовы? Сначала необходимо сделать следующее:
- Откройте браузер Google Chrome (если вы еще его не установили – самое время сделать это сейчас);
- Вбейте в адресную строку remotedesktop.google.com/support и кликните по кнопке ввода;
- Найдите на панели слева вкладку «Поддержка» и перейдите на неё;
- Теперь находим баннер «Как показать экран». Снизу справа вы увидите синюю стрелку!
Сразу после нажатия на кнопку скачивания вы будете автоматически перенесены в интернет-магазин на страницу Google Chrome Remote Desktop. Кликайте по значку «Установить». Система запросит разрешение на доступ к данным, подтвердите своё согласие повторным щелчком по кнопке «Установить».
Расширение установится моментально – вы сразу увидите значок наверху справа и соответствующее уведомление.
На экране будет показан процесс загрузки Chrome Remote Desktop. Как только он завершится, нажимаем на кнопку «Принять условия и установить».
А теперь переходим к самому интересному! Чтобы предоставить доступ другому пользователю и разрешить управлять вашей клавиатурой и мышью, необходимо:
- Найдите в той же вкладке баннер «Как показать экран»;
- Под ним появилась синяя кнопка – «Сгенерировать код»;
- Нажимайте на неё.
На экране появятся двенадцать цифр – скопируйте их и отправьте другому пользователю, который будет подключаться через Google Remote Desktop!
Важно понимать: код для подключения одноразовый, он действует пять минут, и если вы отправите его позже (или другой пользователь будет медлить с вводом), комбинация перестанет быть активно. Тогда вам придется повторить процедуру.
Возможно, система сразу запросит у вас доступ к управлению системными настройками и дисплею. Необходимо дать нужные разрешения, следуя инструкциям на экране.
Как удаленный доступ к компьютеру в Хром будет настраиваться дальше?
- Пользователь, с которым вы поделились кодом, должен ввести его в нужное окно (об этом поговорим ниже);
- Как только он это сделает, на вашем мониторе появится оповещение с адресом электронной почты человека, который пытается подключиться;
- Кликните по значку «Разрешить», чтобы открыть удаленный доступ к компьютеру через Гугл Хром.
Если вы захотите завершить сеанс, достаточно нажать на кнопку «Завершить», которая появится на экране после подключения.
Каждые полчаса вы будете получать уведомление-запрос на продолжение работы. Если все в порядке, подтверждайте действие и продолжайте.
Подключаемся к устройству
Взглянем на ситуацию с другой стороны? Вы уже умеете открывать удаленный доступ в Хроме, пора научиться его получать. Актуально, если именно вам нужно подключиться к другому компьютеру.
Вы уже изучили интерфейс, поэтому особых сложностей возникнуть не должно.
- Переходим на вкладку «Удаленная поддержка», которая находится на панели слева;
- Находим баннер «Подключиться к другому компьютеру»;
- Вводим код доступа в появившееся поле и жмём на синюю кнопку «Подключить».
Как вы понимаете, код для удаленного рабочего стола Гугл Хром вам нужно получить у другого пользователя. О том, как открыть свой экран для просмотра (и сгенерировать код) мы уже рассказывали выше! Вот и все, элементарное действие.
Если вы захотите завершить сеанс, достаточно просто закрыть вкладку, где вы работали с сервисом. Также вы увидите кнопку «Закрыть» на панели, которая появится в нижней части экрана. Связь автоматически прервётся, удаленный рабочий стол Хром будет отключён. Для повторного подключения опять понадобится одноразовый код.
Постоянное подключение
Выше мы рассказали, как пользоваться Chrome Remote Desktop, если вы планируете предоставить единоразовую возможность подключения.
Есть и другая опция, она предназначается пользователям, которые планируют постоянно подключаться к другому устройству. Например, вы сейчас работаете дома, но на рабочем компьютере остались важные документы и данные. Вы же не хотите ежедневно настраивать подключение и каждые полчаса подтверждать действие?
На одном компьютере вам нужно разрешить постоянный удаленный доступ к компьютеру через интернет в Хроме. Это делается так:
- Перейдите по ссылке remotedesktop.google.com и откройте вкладку «Удаленный доступ» на панели слева;
- Нажмите на кнопку «Включить» на баннере «Настройка….» с правой стороны экрана;
- Введите имя вашего компьютера (можно оставить значение по умолчанию) и нажмите «Далее»;
- Придумайте пин-код и впишите его дважды (он должен содержать минимум шесть цифр);
- Нажмите на кнопку «Запуск».
Готово, ваше устройство в сети, можно пользоваться для доступа через Chrome Remote Desktop Chrome!
А вот на втором устройстве мы будем осуществлять непосредственно подключение – процесс простой и понятный. Чтобы увидеть удаленный рабочий стол Chrome на другом компьютере, делаем следующее:
- Переходим по ссылке remotedesktop.google.com;
- Перейдите на вкладку «Удаленный доступ» на панели слева;
- Выберите нужный компьютер из списка и нажмите на его название;
- Подключение начнёт устанавливаться автоматически;
- Введите пин-код в открывшееся поле и нажмите на синюю стрелку, чтобы осуществить соединение.
Удаленное управление компьютером в Хроме будет доступно в постоянном режиме. Так вы можете добавить несколько разных устройств, если подключаетесь более, чем к одной рабочей станции. Затем просто будете выбирать из списка нужный вариант, вводить пин-код (который не меняется, в отличие от одноразового кода) и сразу приступать к работе.
Не придется генерировать коды, нажимать на кнопку на другом компьютере… Все работает как часы!
Краткий ликбез
Напоследок – о том, как пользоваться удаленным рабочим столом Chrome! Это легко, вы разберётесь, даже если не имеете ни малейшего представления об этой программе и никогда раньше с ней не сталкивались.
После осуществления подключения вы увидите интерфейс другой рабочей станции на вашем мониторе. Можно управлять всеми доступными функциями!
Вы уже знаете, как установить соединение (и сразу можете увидеть кнопку «Завершить») в нижней части экрана.
Что еще можно делать?
Как пользоваться Google Remote Desktop?
Справа автоматически появится панель с элементами управления, ее легко можно скрыть/открыть с помощью специальной стрелки.
1. Настройки сеанса
В этом блоке можете выбрать режим отображения рабочего стола, здесь же есть кнопка отключения.
- Полноэкранный режим;
- по размеру окна (показывать целиком);
- подгонять размер окна;
- плавное масштабирование.
2. Включить синхронизацию буфера обмена
Если вы захотите активировать эту опцию, просто нажмите «Начать» и следуйте инструкциям на экране.
3. Элементы управления вводом
Здесь вы увидите готовые клавиши, которыми можно воспользоваться без клавиатуры:
- Ctrl+Alt+Del
- Print Screen
Ниже еще две опции – можно самостоятельно настроить привязку клавиш и сочетание клавиш для быстрого доступа к тем или иным инструментам.
Далее можно активировать два параметра:
- Удержание клавиши Shift для доступа к настройкам
- Режим относительного управления мышью
4. Экран
Выберите разрешение дисплея
5. Передача файлов
Тут вы найдёте кнопки, позволяющие скачать или загрузить файл!
6. Скачать приложение
Вы можете установить на свой рабочий стол удаленный рабочий стол Chrome – но это не обязательно, все нужные функции доступны и в браузере.
Еще чуть ниже раздел с поддержкой, где можно оставить отзыв или почитать справку. Вдруг пригодится?
Вот и все, настройка удаленного рабочего стола Chrome завершена. Поделитесь своими впечатлениями о работе сервиса – легко ли связать два устройства, все ли получилось?