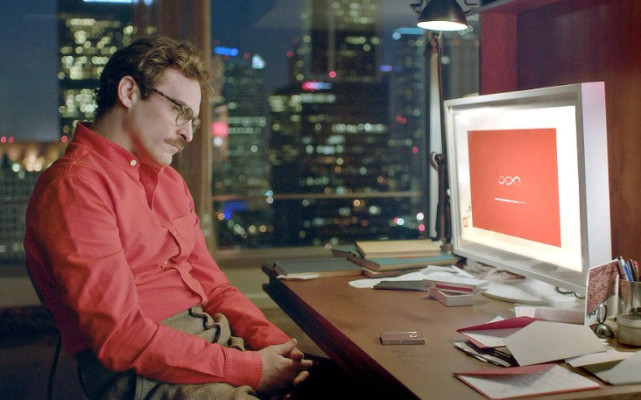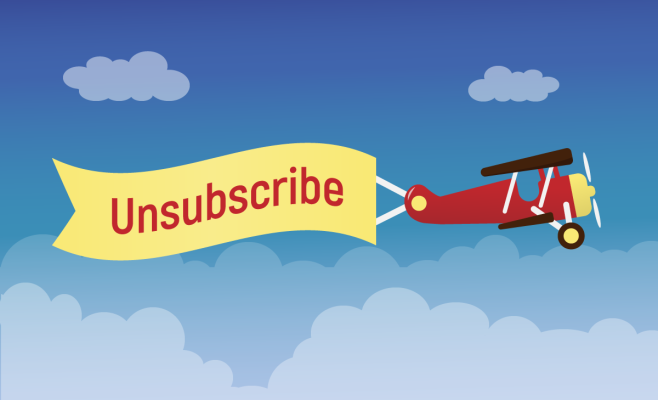Как вставить картинку в Гугл Таблицу, если ваш документ нужно дополнить разнообразными изображениями? Нет ничего проще – не придется хитрить и выдумывать, воспользуемся специальной опцией.
Через меню «Вставка»
Пожалуй, самый простой ответ на вопрос, как вставить картинку в Google Таблицу – это воспользоваться одноименным меню. Даже начинающий пользователь разберется, куда нажимать и что делать!
Сначала откройте нужный документ, выделите определенную ячейку кликом мышки, а затем можно приступать! Пора загрузить картинку:
- Найдите вкладку «Вставка» на верхней панели;
- Нажмите, чтобы появилось дополнительное меню;
- Выберите раздел «Изображение»;
- Теперь определите формат загрузки – можно вставить в ячейку или поверх ячеек;
- Откроется проводник: находим картинку в нужной папке и жмем «Открыть».
Вот как добавить фото в Гугл Таблицу буквально за несколько секунд. Не забывайте, что изображение автоматически блокирует возможность ввода текста в выделенном диапазоне.
Узнай, как осуществить поиск в Гугл Таблицах.
Через Ctrl+C/Ctrl+V
Еще один вариант, как вставить изображение в ячейку Google Таблицы – элементарный и понятный. Если вы нашли подходящую картинку на просторах интернета и загрузили ее на рабочий стол, или сделали скриншот, вам достаточно просто скопировать снимок.
Напомним, простейшее копирование осуществляется одновременным нажатием клавиш Ctrl+C.
- Теперь открываем нужный документ и выбираем ячейку;
- Ставим курсор и жмем на клавиши Ctrl+V, чтобы вставить картинку.
Разобрались, как добавить картинку в Гугл Таблицу? Учтите, что процесс загрузки может занять некоторое время, но уже через пару секунд изображение появится на экране. Удобно, согласитесь!
Специальная функция
Нетривиальный способ, как вставить картинку в ячейку Гугл Таблицы – больше подойдет тем, кто уверенно чувствует себя во время работы с документами. Если вы уже хорошо освоили функции, воспользуйтесь ими!
Достаточно просто выделить нужную ячейку курсором, а затем прописать функцию в верхнюю строку:
- =IMAGE(«URL», 1), если вы хотите масштабировать по размеру выделенной ячейки;
- =IMAGE(«URL», 2), если задача – растянуть по размеру;
- =IMAGE(«URL», 3) подойдет, если вы хотите сохранить исходные данные;
- =IMAGE(«URL», 4 [высота в пикселях], [ширина в пикселях]). Используйте, чтобы самостоятельно указать высоту/ширину.
Вместо «URL» вам необходимо будет указать адрес изображения в виде ссылки! Перед тем, как вставить фото в Гугл Таблицу, убедитесь, что оно по-прежнему доступно для просмотра.
Читай обзор о том, как работать в Гугл Таблицах.
Любой снимок можно двигать в пределах документа – для этого нужно воспользоваться уже знакомыми сочетаниями Ctrl+C и Ctrl+V. Достаточно просто вырезать изображение и вставить его в другое место. Ну а если захотите поменять его размер, просто тяните за синие маркеры, которые появятся со всех сторон.
Остались вопросы о том, как вставить изображение в Гугл Таблицу или вам уже не терпится опробовать новые знания на практике? Желаем удачи! Уверены, что у вас все получится.