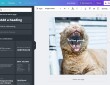Как работать в Гугл Таблицах: куда нажать, чтобы создать файл, где находятся диаграммы, как вставить картинку? Обо всем этом (и многом другом) – в нашей статье!
Особенности сервиса
Прежде чем начать работу с Google Таблицами, стоит разобраться, что представляет собой этот инструмент. Это не отдельный сервис, а часть Диска (наряду с Документами, Формами и Презентациями). Иными словами, работать вы будете в облачном пространстве.
Для полноценной работы необходимо создать аккаунт, то есть, зарегистрировать почтовый адрес. Специально заводить новый ящик не нужно, вы будете пользоваться учетной записью для работы со всеми сервисами Диска.
Уверены, вы с легкостью разберетесь, как пользоваться Гугл Таблицами. По многочисленным отзывам инструмент очень похож на привычный всем Microsoft Excel (как по функционалу, так и особенностями интерфейса).
Рассказали, как скрыть строки и столбцы в Таблицах.
Давайте начнем с самого главного? Чтобы понять, как работать в Гугл Таблицах, нужно суметь создать новый документ!
Создание и сохранение файла
Напомним, вы находитесь в облачном хранилище. Можете сами организовать удобную структуру хранения, сейчас мы не будем подробно останавливаться на этом вопросе.
Открываем любую папку (или остаемся в основном пространстве хранилища) и начинаем разбираться, как пользоваться Гугл Таблицами.
- Найдите наверху слева иконку «Создать» в виде «+»;
- Нажмите на нее и выберите из выпадающего меню нужный вариант.
Вот и все, вы можете приступать к работе с новым файлом! Перед вами чистое белое поле, которое предстоит заполнить данными, текстом, формулами…
Не будем отвлекаться от создания документа, иначе не понять, как работать в Гугл Таблице. Сразу же попробуем его переименовать:
- Найдите на самом верху строчку «Новая таблица», это вариант по умолчанию;
- Нажмите на название, чтобы появился курсор;
- Сотрите текст и напишите название, которое соответствует теме документа.
Вот и все! Разумеется, вы можете переименовать файл в любой удобный момент, это не обязательно делать сразу же. А если заданное название не понравилось, его можно менять бессчетное количество раз.
Хорошая новость – вам не нужно переживать, как работать с Google Таблицами. Ни одна буква и цифра не будут потеряны. Сервис работает только при подключении к интернету – это гарантирует автоматическое сохранение всех изменений в облачном хранилище.
Это действительно так! Вы печатаете пару символов, и версия документа моментально обновляется. Вам даже не нужно ни о чем думать.
Ну а если вы захотите скачать документ, делайте следующее:
- Найдите наверху вкладку «Файл»;
- Разверните ее и выберите раздел «Скачать»;
- Определите подходящий формат (их много, на любой вкус).
Все, просто ждите переноса документа на устройство. Если вы будете как-то редактировать скачанный файл, в облачной версии изменения не отобразятся.
Переходим к следующему шагу работы с Гугл Таблицей. Постепенно вы будете наполнять поле сведениями и вам понадобятся новые листы, одного может быть недостаточно. Поэтому сразу уделим внимание этому вопросу!
Узнай, как добавить картинку в Гугл таблицу.
Посмотрите на нижнюю панель, по умолчанию там отображается только «Лист 1».
- Чтобы переименовать лист, дважды тапните по его названию. Затем введите новый текст и кликните по клавише Enter;
- Чтобы добавить новый лист, жмите на «+» справа.
Если вы нажмете правой кнопкой мышки на любой лист, сможете увидеть дополнительные действия (вы же хотите знать, как работать с Гугл Таблицей максимально эффективно):
- Удалить;
- Создать копию;
- Перенести в другой документ;
- Переименовать
- Изменить цвет. Можно придумать собственную цветовую маркировку для простоты поиска и категоризации;
- Защитить лист. Никто не сможет вносить изменения в документ;
- Скрыть лист. Вкладка будет не видна (но не удалена полностью);
- Посмотреть комментарии;
- Сдвинуть вправо/влево. Кроме того, перемещать листы в нужном порядке можно курсором. Просто захватите вкладку и тяните вправо или влево.
Вы уже начинаете понимать, как пользоваться Google Таблицами! Основы уже освоены, вы можете сделать новый документ и добавить нужное количество листов (и даже поменять их местами). Пора двигаться дальше.
Совместный доступ
Не случайно мы включили описание этой опции в обзор о том, как работать с Гугл Таблицами! Ведь этот инструмент предназначен не только для личных дел, но и для профессиональной деятельности, для учебы. Скорее всего, вы неоднократно будете работать с другими людьми.
Именно для комфортного совместного пользования и были столь детально разработаны настройки доступа. Давайте посмотрим, как пользоваться Гугл Таблицами вместе с другими пользователями.
- Найдите зеленую иконку «Настройки доступа» наверху справа;
- Выберите нужный вариант совместной работы.
Всего их два:
1. Добавьте пользователей или группы. Вы можете вручную ввести адреса тех, кто будет иметь доступ к документу.
2. Скопируйте ссылку. Просто копируйте адрес и отправляйте его другим, файл будет доступен для общего пользования.
При этом для работы в Гугл Таблицах вам нужно выбрать уровень доступа, то есть, наделить пользователей определенными правами:
- Читатель. Можно только просматривать данные;
- Комментатор. Можно читать и комментировать, но нельзя редактировать.
- Редактор. Можно все + вносить изменения в текст.
На этом инструкция по работе с Гугл Таблицами не заканчивается – впереди самое интересное.
Также ранее поделились инструкцией о том, как выйти из почты Gmail.
Основные функции
Разумеется, чистый документ необходимо заполнить данными. Перед вами ячейки, которые разделены по строкам и столбцам. Что интересно, все строки и столбцы можно группировать, скрывать, закреплять. Очень удобно!
Строка для ввода формул находится наверху. Работа с Гугл Таблицами строится таким образом: вы выбираете нужную ячейку и вводите формулу в поле в верхней части экрана!
А теперь давайте пройдемся по другим доступным вкладкам меню. Мы выбрали самые важные опции, все они находятся на верхней панели.
Меню «Вид»
- Здесь можно быстро сгруппировать или закрепить строки/столбцы;
- Есть опции масштабирования и полноэкранного просмотра.
Меню «Вставка»
- Через эту панель можно вставить ячейку/лист/строку/столбец;
- Удобно добавлять ссылки и изображения в ячейки;
- Можно оставить комментарий и примечание;
- Тут же вы найдете опцию создания сводных таблиц и диаграмм.
Меню «Формат»
- Выбирайте формат отображения данных;
- Работайте с текстом (переносы, отступы и многое другое).
Разумеется, это лишь быстрый обзор того, как пользоваться Гугл Таблицей. Обязательно обратите внимание, что ниже вкладок расположена панель быстрого доступа: здесь инструменты редактирования текста (можно менять шрифт, начертание, заливку и многое другое). Здесь же вы найдете разные быстрые функции – например, можно сделать диаграмму или нарисовать границы. А значок суммы откроет вам подсказку со всеми доступными формулами. Все иконки кликабельны!
Если вы освоите базовую десктопную версию, сможете с легкостью разобраться, как пользоваться Гугл Таблицами на телефоне! Для полноценной работы нужно будет скачать два приложения, Sheets и Drive. Тогда на смартфоне будет настоящий мобильный офис! Программы можно найти в магазине Play Market или AppStore.
Функционал мобильного приложения значительно урезан, однако, вы без проблем сможете просматривать данные, редактировать их и даже делиться с другими пользователями.
Но чаще пользователей интересует, как работать с Гугл Таблицами не в телефоне, а на компьютере. Ведь десктопная версия куда удобнее, особенно, если нужно решать профессиональные задачи (например, сдать отчет) или учебные.
Вы еще не пользовались сервисом? Теперь все преимущества как на ладони – пора самому увидеть их на практике!